The Drawing Import Settings window ( Fabricator Settings ) (pen conversions)
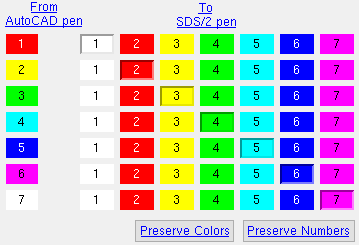
Settings applied here , to the Drawing Import Settings window, are for your current Fabricator . To get a different set of Drawing Import Settings settings, you can " Change Fabricator ."
- To open this window
- " OK " " Cancel "
Also see :
- Drawing Conversion (license required to apply choices on this window)
- Import .dxf, dxb, or .dwg files as job std details (to apply choices on this window)
- Job standard details (.dxf .dxb, .dwg and .pdf files can be imported to the Drawing Editor as)
- Reference drawings (.dxf .dxb, .dwg and .pdf files can be imported to the Drawing Editor as)
- Line Weights (assigns color /thickness to printing pens)
Note 1 :
- The colors assigned on this window to particular AutoCAD pens affect the display color of items in the Drawing Editor -- they do not affect the printing pen color. It is the pen number (not the pen color) that sets the color and width of lines on an actual printed drawing. Home > Project Settings > Fabricator > Line Weights lets you set up the line thickness per drawing pen. The default Line Weights sets Drawing Editor drawings to be printed using black lines of various widths.
Note 2 :
- The Drawing Conversion program is an electronic data interchange program that can convert Drawing Editor drawings to AutoCAD formats (DXF, DXB or DWG), or can convert .dxf, .dxb or .dwg drawing files into job standard details.
page 1 | contents | home > import > 2D > click the gear | top
Defining pen conversions :
This window lets you set which pen numbers you want assigned to particular AutoCAD pen numbers when you import .dxf, dxb. or .dwg files as job std details . Each graphic element in an job standard detail is assigned any one of seven different pen numbers. These pen numbers and their associated colors are shown in the " To SDS2 pen " column on this window. An AutoCAD .dxf , .dxb or .dwg file has a different set of pen numbers and associated colors than are used by Drawing Editor drawings.
1 . Use one of the following methods to open the Drawing Import Settings window:
Method 1 : Home > Import > 2D > click the gear (
) next to As Reference Drawing or As Job Standard .
2 . Either skip this step, or press one of the following buttons:
![]()
"Preserve colors" causes graphic elements (CAD objects ) in the job standard detail to be represented on screen in the Drawing Editor in the same color as they are represented on screen in the original .dxf, .dxb or .dwg file. Skip step 3 and go to step 4 if you select this option.
"Preserve numbers" causes graphic elements in the to-be-imported job standard detail to be assigned the same pen number as they are assigned in the original .dxf, .dxb or .dwg file. In SDS2, pen numbers determine the pen that your printer uses to draw particular objects such as lines, bevel symbols, circles, etc. Skip step 3 and go to step 4 if you select this option.
3 . For each pen shown in the " From AutoCAD pen " column, select a pen from the " To SDS2 pen " column. The pen selected in the " To SDS2 pen " column is assigned to all graphic elements in the to-be-imported job standard detail that (in the .dxf , .dxb or .dwg file) are currently assigned the corresponding " From AutoCAD pen ."
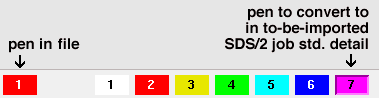
4 . When you are done making changes to the Drawing Import Pen Colors window, press one of the following buttons:


"OK" (or the Enter key) closes this window and saves any changes you made to it to your current Fabricator . The choices made here determine how pens are converted the next time that Fabricator is your current Fabricator when you Import a .dxf , .dxb , .dwg or .pdf file as a job standard detail. To change to a different Fabricator , Home > press "fabname" > double-click the Fabricator you want.
"Cancel" (or the Esc key or the
button) closes this window without saving any changes made to it.
page 1 | contents | home > import > 2D > click the gear | top







