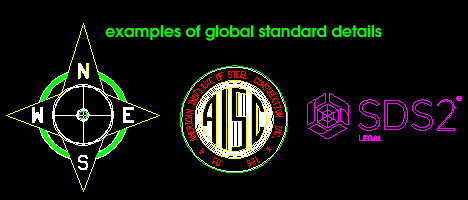Step 8: Creating and Applying Standard Details
On this page :
Also see :
page 1 | contents | overview
Job standard details (topic)
Example :
page 1 | contents | overview | top
Purposes of job standard detail :
- The Drawing Editor offers a number of ways to copy one part of a drawing into a different drawing. For example, you can Copy and Paste . Or you can place a standard detail as described in the next paragraph. The big advantage that job standard details have over Copy an Paste is that they are permanent files, as opposed to clipboard files and thus can be placed ("pasted") at any time you are in the same Job in the Drawing Editor , even if you go back to that same Job many months or many years later.
- To copy part of one Drawing Editor drawing to a different drawing, you can save the portion you want of the first drawing as a job standard detail (using Save Standard Detail ) then place it on the second drawing using Add Standard Detail . Or you can place it on multiple drawings using Add Standard Detail to Several .
- You can use Sheet Item Add to place a job standard detail as a linked graphic to any type of drawing except another standard detail. The sheet item will automatically update whenever the original job standard detail is changed.
- A single job standard detail can be placed in as many different drawings as you like or as many times as you like within the same drawing. This characteristic of job standard details makes them ideal for adding special symbols or annotations to multiple drawings.
page 1 | contents | overview | top
Creating job standard details :
- To create a blank job standard detail in the Drawing Editor, use File > Open . Select '
 Job standard details ', then press the " New ... " button and enter a file name.
Job standard details ', then press the " New ... " button and enter a file name.
- To create a job standard detail from another drawing, File > Open that other drawing in the Drawing Editor , then choose Edit > Save Standard Detail , select the items you want copied and locate a reference point, then enter a file name.
- To copy job standard details from other Jobs into the data files folder for your current version of this program, you can Home > Utilities > Utility Functions > Copy Project Items .
- The Drawing Conversion program imports .dxf, .dxb, .dwg .dgnor .pdf files as job standard details.
page 1 | contents | overview | top
Placing job standard details :
- Job standard details can be placed onto drawings or sheets or sheet outlines using File > Add Standard Detail or Sheet Item Add . Add Standard Detail adds an embedded copy whose component parts (lines, labels, etc.) can be edited on the drawing, without affecting the original standard detail. Sheet Item Add adds the standard detail as a sheet item , which updates automatically on its drawing or sheet or sheet outline whenever the original job standard detail is updated.
- Note that, if you add a standard detail using Add Standard Detail , you have the option of merging the bill of material of the standard detail into the bill of the drawing to which the detail is being added.
- Both job and global standard details have a reference point whose position can be verified and/or relocated. To do this, choose File > Verify Reference Point while accessing that standard detail in the Drawing Editor . The reference point of a job/global standard detail is the insertion point used by Add Standard Detail to place a standard detail. This reference point is not used for Sheet Item Add .
- You can apply a standard detail to the end of a member in Modeling so that standard detail will automatically be applied to the member's detail during automatic detailing . For a beam, just enter the drawing's name to " Standard detail " on the Beam Edit window.
- To place a single standard detail (or submaterial detail) in several drawings, choose File > Add Standard Detail to Several . Note that when you select the drawing(s) to place the standard detail in, you have options to " Prompt for location " and " Confirm addition ."
page 1 | contents | overview | top
Removing/renaming job standard details :
- To remove job standard details from a Job, Home > Utilities > Utility Functions > Delete Job Items . If you delete a job standard detail that has been placed as a sheet item , that sheet item is deleted from any drawings onto which it has been placed.
- To rename job standard details, choose Utility Functions > Rename Job Items from Home . If you rename a job standard detail that has been placed as a sheet item , the link to that standard detail is maintained.
page 1 | contents | overview | top
Global standard details (topic)
Example:
page 1 | contents | overview | top
General description :
- Global standard details are exactly the same as job standard details, except that they are saved in the data directory used by the current version of SDS2 you are using rather than in a particular Job. This means that the same global standard details can be used in any Job within the same SDS2 software version. They can be added using Add Standard Detail or Add Standard Detail to Several.
- You cannot place global standards using Sheet Item Add . This prevents sheet items from changing in Jobs that are already completed or on drawings that have already been approved.
page 1 | contents | overview | top
Purpose of global standard details :
- A single global standard detail can be placed in as many different drawings as you like or as many times as you like within the same drawing. This characteristic of global standard details makes them ideal for adding special symbols or annotations to multiple drawings.
page 1 | contents | overview | top
Creating :
- To create new global standard detail from scratch while in the Drawing Editor , choose File > Open , select '
 Global standards ', then press the " New ... " button and enter a file name.
Global standards ', then press the " New ... " button and enter a file name.
- To create a new global standard detail in the Drawing Editor from an existing global standard detail, File > Open that existing global standard detail, then choose File > Save As .
- To create global standard details from existing job standard details , choose Home > Utilities > Utility Functions > Copy Job to Global > Copy Job Standards to Global Standards .
page 1 | contents | overview | top
Placing global standard details :
page 1 | contents | overview | top
Removing/renaming global standard details :
- Home > Utilities > Utility Functions > Delete Job Items to remove global standard details from current Job.
- Home > Utilities > Utility Functions > Rename Job Items to rename global standard details.
page 1 | contents | overview | top
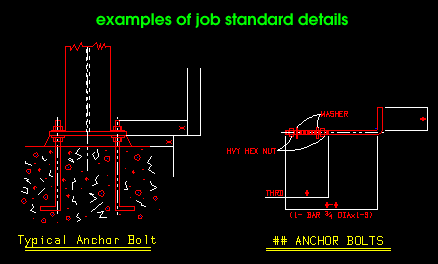
 Job standard details ', then press the "
Job standard details ', then press the "