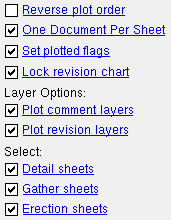Export PDF Drawings ( Home )
Tool description :
Also see :
|
- Print PDF (outputs your current Drawing Editor drawing)
- Line Weights (affects Export PDF Drawing )
- Show layer colors on PDFs ( User and Site Options > Output > )
Step-by-step instructions :
To output each of the sheets that you select in this procedure to individual PDF files, check the box for " One document per sheet ."
1 . Home > Export > 2D > Export PDF Drawings .
|
|||||
Possibility 1 : If detail sheets or gather sheets or erection sheets have been created in your current Job, a selection dialog similar to that shown above will open.
Possibility 2 : If no sheets reside in your current Job, you will get a warning to that effect. You will not be able to create a PDF document until you first create sheets. See the instructions for placing details onto detail sheets , placing submaterials on gather sheets and creating erection sheets . An alternative to outputting sheets is to Print PDF files of individual drawings.
2 . Make the choices you want for " Reverse plot order " and "One Document Per Sheet " and " Set plotted flags " and " Lock revision chart ."
Reverse plot order applies when the "
One document per sheet " is not checked'.
Reverse plot order ' ( checked ) causes the selected sheets to be compiled into the PDF document opposite to their order in the selection list. '
Reverse plot order ' ( not checked ) compiles the sheets in their order in the selection list.
One document per sheet applies when you have selected more that one sheet. "
One document per sheet " ( checked ) outputs each of the sheets that you select to individual PDF files (multiple files, one page each). "
One document per sheet " ( not checked ) outputs all of the sheets that you select into a single PDF file (one file with multiple pages).
Set plotted flags: "
Set plotted flags " ( checked ) enables the setting of plotted flags in step 6 for members on this sheet and also enables " Lock revision chart ." "
Set plotted flags " ( not checked ) results in Export PDF Drawing disregarding the choice you make in step 6 and also ignoring the choice you make to " Lock revision chart ."
Lock revision chart applies when there is a revision chart that has an unlocked entry made to it on any sheets that you select. Also, "
Set plotted flags " must be checked for this to apply. "
Lock revision chart " ( checked ) checks the box for " Locked... " in the Sheet Revision Chart Editor for those sheets (click here for more information) and creates a new base drawing (unless the box is checked for " Disable automatic creation of BASE drawings ").
3 . Choose whether or not you want to " Plot comment layers " and " Plot revision layers ."
Plot comment layers applies to comment layers that are shown (marked "
Show ") on those sheet items (details) which have been placed on the sheets that you select. "
Plot comment layers " ( checked ) outputs the shown comment layers to the PDF document(s). "
Plot comment layers " ( not checked ) causes only non-comment layers to be output.
Plot revision layers applies to revision layers that are shown (marked "
Show ") on those sheet items (details) which have been placed on the sheets that you select. "
Plot revision layers " ( checked ) outputs the shown revision layers to the PDF document(s). "
Plot comment layers " ( not checked ) causes only non-revision layers to be output.
4 . You can simultaneously create PDF files of detail sheets and/or gather sheets and/or erection sheets. To control which types of sheets are eligible to be output, you can check (
) or uncheck (
) the boxes for " Detail sheets " and/or " Gather sheets " and/or " Erection sheets ."
= hide sheets of that type.
= show sheets of that type. For example, if only "
Detail sheets " is checked, only detail sheets will be eligible for selection to be output. All other types of sheets will be hidden.
opens the Hide Items window so that you can mask the sizes of sheets that you do not want displayed on the selection list .
5 . Select or deselect sheets. Be aware that the sheets that are selected by default are those sheets that are marked for plotting.
Before closing this selection dialog, you may want to choose the " Destination " where you want to output the PDF file(s) to.

Alternative 1 : Press the " OK " button to continue. Go to step 6 or 7.
Alternative 2 : Press the " Cancel " button to end this operation without outputting any PDF files. Do not continue.
6 . This step applies if "
Set plotted flags " is checked. If, in step 5, you deselected sheets that Export PDF Drawing automatically selected, Export PDF Drawing opens the following yes-no dialog.
|
Alternative 1 : Press " Yes " to cause the sheets you deselected in step 2 to be automatically selected (highlighted) the next time you plot a sheet or repeat this procedure ( Export PDF Drawing ).
Alternative 2 : Press " No " to permanently clear the plotted flags.
Note: If "
Set plotted flags " is not checked, then the choice you make in this step is ignored.
7 . The PDF file(s) are output. If the output destination has stored in it PDF sheet files with names that match file names of the sheets you are exporting, you will be notified of such and given the option to overwrite those files.