 Zoom In to Region
Zoom In to Region
Drag and release to zoom in to a rectangular area in Modeling or Drawing Editor.
- Step-By-Step
- Tips and Tricks
- Related Tools
1 . Click the Zoom In to Region icon, which is pictured above. In Modeling, the icon can be found on the Layout page > Navigate section. In Drawing Editor, the icon can be found on the Drafting page > Navigate section.
Alternative: Invoke Zoom In to Region using the Find Tool by searching the command name and clicking the icon, which is pictured above.
Learn more about alternative methods for launching commands.
2 . Locate - Return mouse bindings become active. Drag your mouse pointer ( ![]() ) diagonally across the screen while holding down the left mouse button (Locate) to form an area box around the region you want a closer look at. Release the mouse button to zoom into the area inside the area box.
) diagonally across the screen while holding down the left mouse button (Locate) to form an area box around the region you want a closer look at. Release the mouse button to zoom into the area inside the area box.
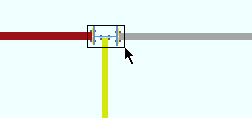
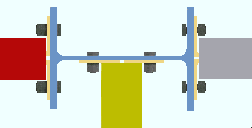
Alternative: Press Esc or right-click (Return) to end the Zoom In to Region operation without changing the display.
- Zoom In 10% (another way to zoom in)
- Zoom Out to Region (does opposite of Zoom In to Region)
- Undo View Change (undoes most recent zoom transformation)
- Unzoom (undoes all zoom transformations)
- Surface tools (incorporate zoom operations)







