 Zoom Out to Region
Zoom Out to Region
Drag and release to zoom out to a rectangular area in Modeling or Drawing Editor.
- Step-By-Step
- Tips and Tricks
- Related Tools
1 . Click the Zoom Out to Region icon, which is pictured above. In Modeling, the icon can be found on the Layout page > Navigate section. In Drawing Editor, the icon can be found on the Drafting page > Navigate section.
Alternative: Invoke Zoom Out to Region using the Find Tool by searching the command name and clicking the icon, which is pictured above.
Learn more about alternative methods for launching commands.
2 . Locate - Return mouse bindings become active. Drag your mouse pointer ( ![]() ) diagonally across the screen while holding down the left mouse button (Locate) to form an area box. Draw a smaller area box to zoom out to a greater distance. Draw a larger area box to zoom out to a lesser distance. Release the mouse button to zoom out.
) diagonally across the screen while holding down the left mouse button (Locate) to form an area box. Draw a smaller area box to zoom out to a greater distance. Draw a larger area box to zoom out to a lesser distance. Release the mouse button to zoom out.
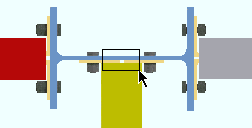
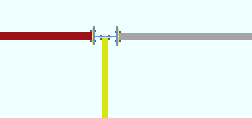
Alternative: Press Esc or right-click (Return) to end the Zoom Out to Region operation without changing the display.
- Zoom Out 10% (alternative to Zoom Out to Region)
- Zoom In to Region (opposite of Zoom Out to Region)
- Undo View Change (undoes most recent zoom transformation)
- Unzoom (undoes all zoom transformations)







