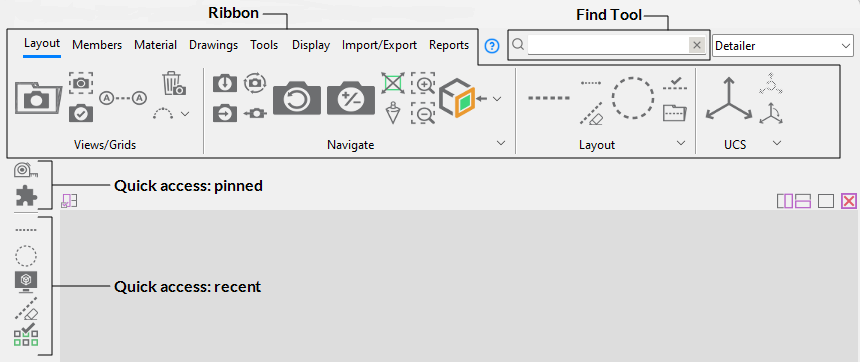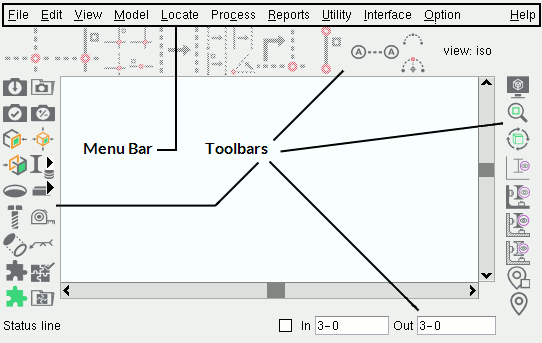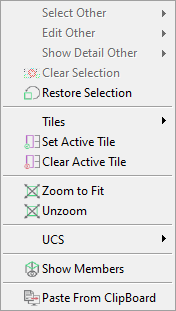Invoking a Command
Commands in SDS2 can be invoked using various methods.
- Ribbon (Lightning)
- Toolbar (Classic)
- Keyboard Shortcut
- Shortcut Menu
- Mode Configuration
- Ribbon: Click the icon for a command which is located on a ribbon.
- Contextual Ribbon Pages: Click the icon for a command which is located on a contextual ribbon page. Contextual ribbon pages only appear when you are performing certain actions. For example, when you select a member in the model, the Members contextual ribbon page appears. When the member is deselected, the Members contextual ribbon page disappears.
- Find Tool: Use the Find Tool by searching the command name and click the command as it appears in the search results.
- Quick access: Click the icon for a recently used command on Quick access, which is located on the left side of the Modeling and Drawing Editor window. Commands can also be pinned to Quick access.
- Ribbons can be customized.
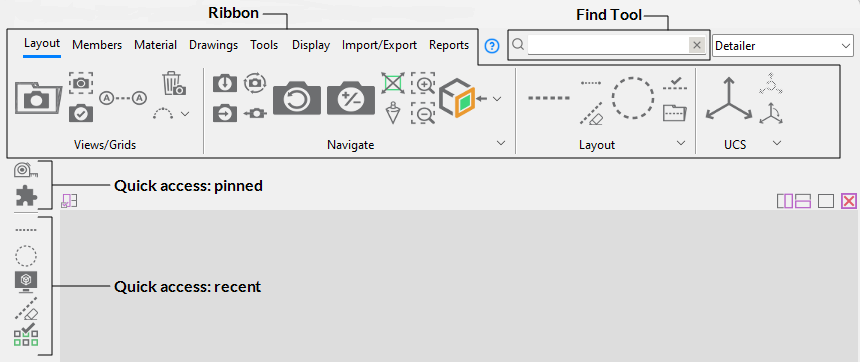
- Use a keyboard shortcut to invoke a command.
- Keyboard shortcuts can be a single key ( o ), or a sequence of keys ( o p e n ), or a key plus a modifier key ( Ctrl + o ).
- Keyboard shortcuts can be customized.
- Click a command on a Shortcut Menu, which is also referred to as a Context Menu and a Right-Click Menu.
- Right-click your mouse to invoke a Shortcut Menu.
- Shortcut Menus are contextual. Different menus appear based on what your mouse cursor is hovering over or based on the object that is selected when you right-click your mouse.
- The Shortcut Menu can be customized.
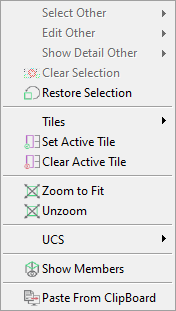
- Invoke a command using a Mode.
- Modes bind a series of commands to your mouse buttons. Click a particular mouse button when using a mode to invoke the command that is bound to that button.
- Modes can be customized.
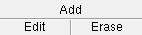
|

|
Arc Mode mouse bindings
|