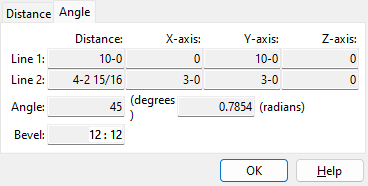Ruler
Ruler
Measures the distance between two points and the angle between two lines in Modeling and Drawing Editor.
- General Overview
- Step-By-Step
- Tips and Tricks
- Related Tools
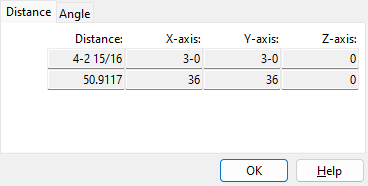
Distance : actual length between the two points
X-axis : absolute value of the difference between the first point's and second point's X coordinate
Y-axis : absolute value of the difference between the first point's and second point's Y coordinate
Z-axis (modeling only) : the difference in elevation between the first point and the second point
Note : The first row reports the display value . The second row reports the stored value (to six decimal places). For
' Imperial (ft-in frac) ' dimensioning, the display value is in feet, inches and fractional inches, while the stored value is in decimal inches.
Line 1 and 2 : report distances (display values) just like the " Distance " tab. You need to locate another line (two points) for " Line 2 " and " Angle " data to be shown.
Angle : reports the acute angle between extrapolations of " Line 1 " and " Line 2 " in 2D space. Even in Modeling , the angle is measured in 2D space, which means the reported angle may not necessarily be the true angle. To measure the true angle between two lines, each line must be in a plane that is parallel with the view in which they are measured (example: in a plan view, each line must consist of points at the same elevation). If the lines are parallel, an " Angle " of ' 0 ' is reported.
Bevel : expresses the slope of " Line 1 " with respect to " Line 2 " as a ratio of dimensions, where the Home > Project Settings > Fabricator > Detailing Symbol Settings > " Bevel symbol base dimension " is the larger dimension that is reported.
1 .Click the Ruler icon, which is pictured above. The icon can be found on the Tools page > Measure section.
Alternative: Invoke Ruler using the Find Tool by searching the command name and clicking the icon, which is pictured above.
Learn more about alternative methods for launching commands.
2 . Locate- Pan -Return mouse bindings become active along with various Locate options. Select the Locate icon you want, then left-click ( Locate ) 2 points for a linear measure.
Alternative : Locate two additional points. The " Distance " tab on the Distance Ruler window reports the distance between these points. The " Angle " tab shows the acute angle between the line passing through these two points and the line passing through the previous two points.
3 . The Distance Ruler window opens with the information from the two points selected. Locate- Pan -Return mouse bindings continue to be active.
Alternative : Right-click ( Return ) to end this operation. The Distance Ruler window remains open.
4 . The Distance Ruler window remains open regardless of your choice in step 3. To close the Distance Ruler window, press the " OK " button at the bottom of it.
Note: You may want to keep the Distance Ruler window open to, for example, measure additional distances, or as a reference so that you don't have to write down the distances or angles that are reported on it.
Examples:
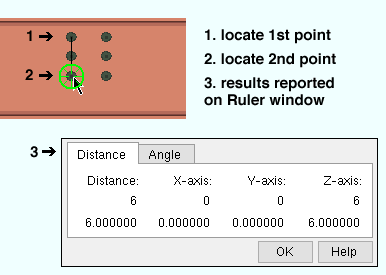
In this example, an exact point is located at the center of each of two bolts to measure the center-to-center distance between those bolts.
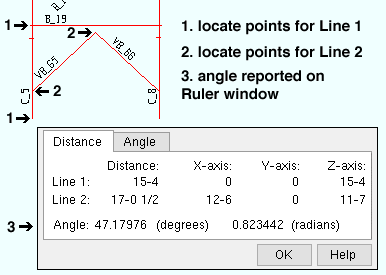
To measure the true angle between two members, you must be in a view in which those members are flat. The members can be in different planes since the Ruler measures in 2D space, not 3D space.
- Add Dimension (alternative in the Drawing Editor )
- Add Model Dimension (alternative in Modeling )
- Global coordinate system