Line Weights
The Line Weights set the printed line width and printed color of the pen selections found on various edit windows and settings screens. These pens affect the appearance of 2D objects (arcs, dimensions, lines, etc.) when they are printed or plotted. They do not affect how 2D objects look in the Drawing Editor.
- Step-By-Step
- Tips and Tricks
- Related Tools
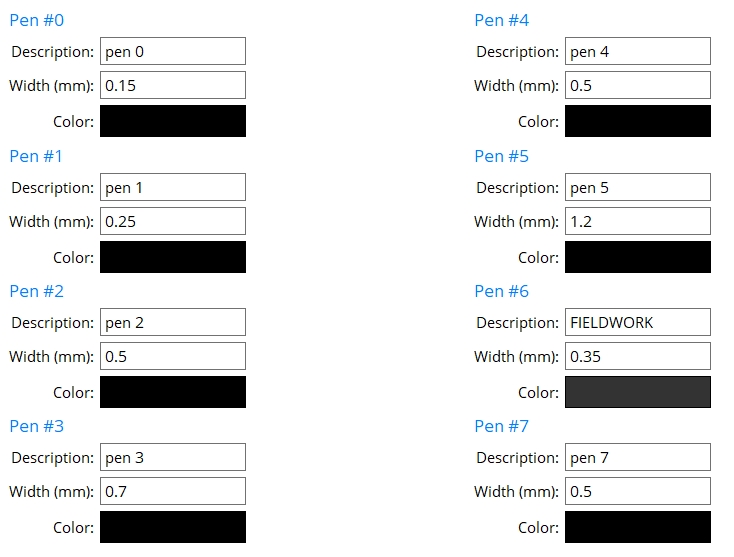
Description: The name of the pen's line weight setting.
Width (mm): The width of the pen line in millimeters.
Color: The printed color of the pen line.


|
|
OK (or the Enter key) closes this screen and applies the settings.
Cancel (or the Esc key) closes this screen without saving any changes.
Reset undoes all changes made to this screen since you first opened it. The screen remains open.
 or
or 







