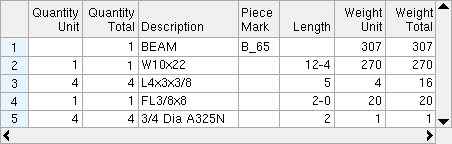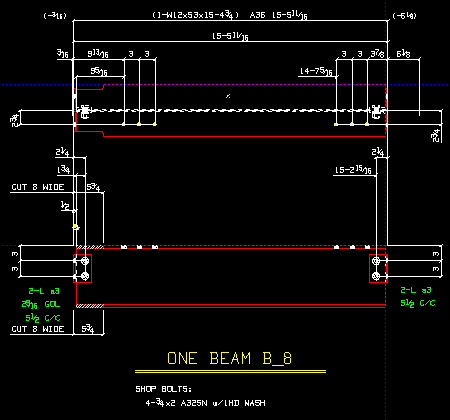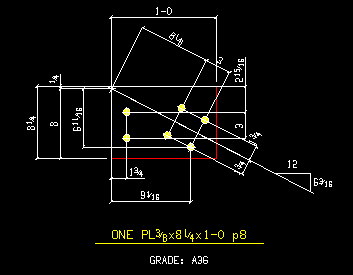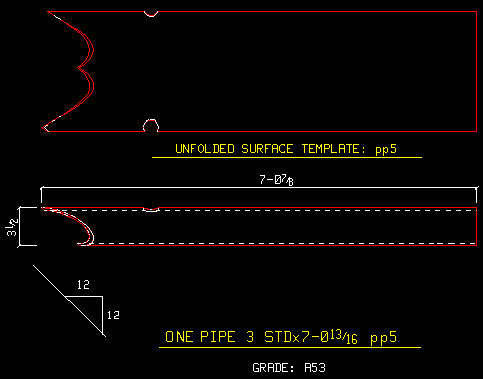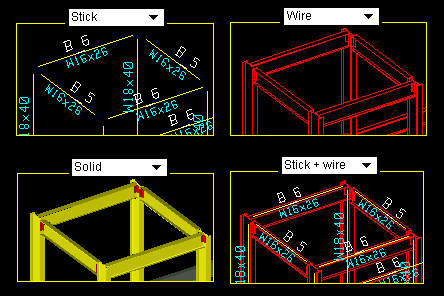Step 7: Automatic detailing
On this page :
Also see :
page 1 | contents | overview | top
What is automatic detailing?
- Automatic detailing is the automatic drawing of member details , submaterial details and erection view drawings , without your ever having to manually draw a line. SDS2 software uses multiple cores when auto detailing members and submaterials. To select the members, submaterials or erection views that you want to auto detail, you can use the following tools:
- Note: See setup options applied during detailing for an overview of some of the setup options that control auto detailing.
page 1 | contents | overview | top
Auto detailing using templates provides customized automatic detailing that precisely annotates and dimensions and places views on member details or submaterial details per instructions that are maintained in Python -based text files called templates. While auto detailing using templates does take longer than auto detailing without applying templates, the customized results can save hours of cleanup time.
- A member detail is created using templates when you Detail Members or Detail Current Drawing with "
 Detail using templates " turned on. Currently, templates can be applied to beams, columns, vertical braces and horizontal braces.
Detail using templates " turned on. Currently, templates can be applied to beams, columns, vertical braces and horizontal braces.
- A group member detail is created using templates when you Detail Member Groups with "
 Detail using templates " turned on.
Detail using templates " turned on.
- A submaterial detail is created using templates when you Detail Submaterial and choose to "
 Detail using templates ."
Detail using templates ."
- Templates used for automatic detailing with templates are maintained in the
 fabs folder in your current Job . A Job can have a
fabs folder in your current Job . A Job can have a  fabs/default_templates folder and a set of templates for each Fabricator in the Job.
fabs/default_templates folder and a set of templates for each Fabricator in the Job.
- When you auto detail (members or group members or submaterial) with templates, the program is permitted to select template files from both the
 fabs/default_templates folder and from the set of templates that is associated with your current Fabricator (if such templates exist). Where a template name is the same in both sources, auto detailing with templates will apply the template from the current Fabricator.
fabs/default_templates folder and from the set of templates that is associated with your current Fabricator (if such templates exist). Where a template name is the same in both sources, auto detailing with templates will apply the template from the current Fabricator.
page 1 | contents | overview | top
Member details ( )
Also see placing details onto detail sheets .
: Definition
- A member detail is a drawing of a single member that represents all members in your current Job that have the same member mark . The example of a member detail shown below is for all beams with the piecemark B_9. In this case, only one beam in the 3D model has that piecemark.
page 1 | contents | overview | top
Creating member details :
How member details are named :
- Each automatically detailed member detail is identified by the piecemark of the members depicted in the drawing.
- When a member is added, Modeling gives that member the lowest available number that is not already assigned to another member of that type. SDS2 piecemarking assigns members of a particular type the " System Piecemark Prefix " listed in Member Descriptions (e.g., B_ for a beam).
page 1 | contents | overview | top
Changing detail file names ( major marks ):
- Three tools are available for changing member piecemarks:
- Detail Sheet Autoloading ( Drawing Editor ).
- Change Marks ( Drawing Editor ).
- Home > Utilities > Utilitiy Fuctions > Rename > Rename Project Items .
- These tools change references to members and their details throughout your current Job. Even the piecemarks of details on sheets are changed.
- These tools do not alter a piecemark's designation as " system " or " user ."
- Piecemark changes apply even to current member bills of material and current erection views.
- You cannot change the piecemarks of members with a " Detail frozen " date or a " Model completed " date.
page 1 | contents | overview | top
The member bill of material :
Each automatically detailed member detail has a complete set of bill data that can be updated using Objects > Bill of Material > Edit Bill in the Drawing Editor .
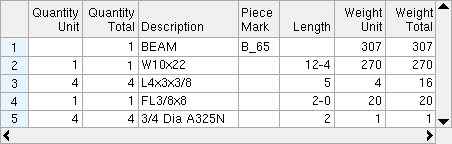
- Line 1 on an automatically detailed member detail tells information about the members that have been assigned the member piecemark. The lines following line 1 relay information about the submaterials that make up those members with that piecemark.
- Details Members automatically compiles bill data for member details that updates or creates. For other drawing types, the user has to use Edit Bill to enter bill information.
- This bill data is automatically compiled into the bill of material on a sheet as member details are placed (using Sheet Item Add ) to that sheet.
- Tip: You can print out a Bill of Material Plot Order by Detail instead using Edit Bill to review a particular member bill of material. Both the report and the bill editor relay exactly the same information about the bill of material of members with a particular piecemark.
page 1 | contents | overview | top
Members are automatically marked for detailing :
- Modeling keeps track of which members need to be detailed and passes that information to Detail Members so that you don't have to keep track yourself. Members that have been marked for detailing are automatically selected on the selection dialog for Process > Detail Members .
- When solids are generated for a new member, that member is marked for detailing. This is true even if the new member receives the same member piecemark as other members. The auto marking of members ensures that the member quantity reported on the detail will be updated during Detail Members .
- If all members with the same piecemark have been altered in the same way, then those members keep their same member piecemark and are marked for detailing so that their drawing will be changed.
- If one member that has the same piecemark of other members is changed, then that member is assigned a new piecemark, and the other members are marked for detailing so that their quantity will be changed on the detail. This same principle applies when a previously detailed member is deleted.
- Members can also marked for detailing as a relsult of using the Mark All Members for Detailing tool. The tool is available in Modeling only. It operates on all members in your currrent view.
page 1 | contents | overview | top
Automatic detailing :
- Detail Members draws the views of members that you can be previewed in member isolation in Modeling.
- If you have created " Preset " or " New " member views in member isolation, these are automatically incorporated into the detail when you Detail Members .
- See options applied during detailing for information on various Home > Project Settings > Job and Fabricator Setup options that you should review before detailing members.
- Set Hole Group Reference Point in Modeling ( Model > Hole > Set Reference Point ) lets you determine the point and/or direction from which auto detailing dimensions a group of 3D holes.
- Set Material Reference Point ( Model > Material > Set Reference Point ), also in Modeling , lets you change, if necessary, the dimensioning reference point of a material.
- If you have already generated a member detail and used the Drawing Editor to add annotations and now want to regenerate that drawing to incorporate new changes made to the member, you can retain any annotations you have made. Each member detail is identified by the member piecemark.
page 1 | contents | overview | top
Reviewing and editing drawings:
1. Begin the review/edit process while in any Drawing Editor drawing.
1a: Open the Drawing List Panel.
1b: If your current drawing has changed, the Save Changes window appears. Enter a Detail complete date (optional) and press Yes to save changes made to your current drawing, or press No to not save your revisions to that drawing.
2. On the Drawling List Panel:
2a: Select Details to list the names of member details on the panel.
2b: Double-click the name of the member detail you want to review.
3. The member detail appears on screen.
3a (optional): Use Navigate tools to look at parts of the drawing in greater detail.
3b (optional): Use Review 2D Items to review the settings of materials, bolts or holes that are depicted on the drawing.
3c (optional): Use Edit Bill to review or edit the bill of material associated with the member detail you are looking at. Please note that changes made to the bill do not alter the 3D model.
3d (optional): Use Drawing Data Panel to apply set status flags for the particular member detail that you are reviewing.
3e (optional): Add new drawing entities (objects) to the drawing. For instance, you can add weld symbols, circles, pointers, labels, etc.
3f (optional): Add job standard details or global standard details to drawings, or create new job standard details from drawings. Standard details are usually simple drawings that you use repeatedly on different drawings or on sheets.
Tip: Make sure that you add graphic objects to member details in an Unshortened drawing if you want auto detailing to later be able to correctly preserve User-created annotations when you Detail Members to update those drawings. Also, tools that measure distances (Ruler, BSCL, Add Dimension), do not always measure distances properly in a shortened view.
page 1 | contents | overview | top
Placing member details onto other drawings :
- See placing details onto detail sheets .
- You can add a copy of a member detail to another drawing by using Save Standard Detail along with Add Standard Detail or a related tool. Or you can use Copy and Paste or related tools. Images added in this way are copies of the member detail, and therefore they are not automatically updated when the original detail they are a copy of undergoes a change.
- Sheet Item Add can be used to add a member detail as a sheet item to a sheet outline or erection sheet or gather sheet as well as to a detail sheet. Since a sheet item is an image linked to the actual member detail and not a copy of that detail, the placed sheet item is automatically updated whenever the original member detail is updated.
page 1 | contents | overview | top
Removing member details from a Job :
- To remove user-created member details , choose Home > Utilities > Utility Functions > Delete Project Items . Alternatively, you can use Delete Drawings.
- If a member is deleted after having been detailed , using the Release Deleted Members utility removes that member's detail along with the member. The member detail is also removed from its sheet, if it is on a sheet and its " Detail complete " date is ' **NOT SET** '.
- Another way to remove a member detail is to " Remove Piecemarks ."
page 1 | contents | overview | top
Submaterial details (topic)
Also see placing submaterials on gather sheets .
Definition :
- A submaterial detail is a drawing that may represent one or more identical pieces of material. The material may be used many times in the 3D model, on members with different piecemarks, on members with the same piecemark, or sometimes even two or four times on the same member. Submaterial details can only be created auto detailing. They cannot be created by the user. The submaterial detail shown below is a drawing of a plate.
page 1 | contents | overview | top
How submaterial details are created :
- Choose Process > Detail Submaterial to have auto detailing create submaterial details.
- Submaterial drawings can be modified in the Drawing Editor , but new subShape files can only be created automatically by Detail Submaterial . You cannot create them interactively.
page 1 | contents | overview | top
How submaterial details are named :
- A submaterial detail is a picture of a single piece of material that represents all submaterial pieces with the same submaterial mark . Submaterials that are alike are assigned a single submaterial mark according to choices made in Home > Project Settings > Fabricator > Member and Material Piecemarking > the " Prefixes tab.
- Submaterials can optionally be set to Home > Project Settings > Fabricator > Member and Material Piecemarking > the " Submaterial " tab > " Break submaterial marks apart by sequence " so that submaterials that are otherwise exactly alike receive different piecemarks if they are in different sequences. Users even have the option to " Include the sequence in the submaterial's name ."
page 1 | contents | overview | top
Changing submaterial detail file names (minor marks) :
- Two tools give you the ability to change the file names (minor marks) of submaterial details:
- Using either of these tools to change subShape file names changes references to those materials throughout your current Job. This means, for example, that they change the marks of submaterials placed on gather sheets along with the submaterial piecemarks in Modeling and on currently generated member bills of material and member details and on subsequently generated reports.
page 1 | contents | overview | top
Automatic detailing :
- Submaterials are automatically detailed using Detail Submaterial .
- All submaterials that have never been detailed are marked for detailing. If "
 Show submaterial quantity on submaterial details " is on (checked) in Member and Material Piecemarking (setup), then a change in a material's quantity in the model marks that submaterial for automatic detailing .
Show submaterial quantity on submaterial details " is on (checked) in Member and Material Piecemarking (setup), then a change in a material's quantity in the model marks that submaterial for automatic detailing .
- " Default submaterial detail scale " in General Presentation sets the default submaterial detail scale.
- See options applied during detailing for information on various Home > Project Settings > Job and Fabricator Setup options that you should review before detailing submaterials.
- Set Hole Reference Point in Modeling ( Model > Hole > Set Reference Point ) lets you define the point and/or direction from which auto detailing dimensions a group of 3D holes on a particular piece of material.
- Set Material Reference Point , also in Modeling ( Model > Material > Set Material Ref Pt ), lets you change, if necessary, the dimensioning reference point of a material.
- Submaterial details must be placed onto gather sheets before they can be printed. To output a report on which submaterials have been placed on which sheets, choose Reports > Sheet List, Select by Sheet .
page 1 | contents | overview | top
Creating a unrolled surface template :
- If you don't want a surface template in a submaterial detail, you can select an instance of that material in then model, then Model > Material > Isolate Material by Location , then delete the ' SURFACE TEMPLATE ' from material isolation's view list . The next time you Detail Submaterial and select that material's piecemark, the new submaterial detail will not include a view showing the unrolled surface template.
- Home > Project Settings > Fabricator > Material View Defaults > " Generate unrolled view when applicable " lets you set whether or not a ' SURFACE TEMPLATE ' is shown in material isolation's view list .
- The " Preset " button can be used to apply a ' SURFACE TEMPLATE ' to a material that did not automatically have one applied when it was created. Detail Members , however, will generate a view showing the unrolled surface only if such a view is appropriate.
page 1 | contents | overview | top
Reviewing and editing submaterial details:
1. Begin the review/edit process while in any Drawing Editor drawing.
1a: Open the Drawing List Panel.
1b: If your current drawing has changed, the Save Changes window appears. Enter a Detail complete date (optional) and press Yes to save changes made to your current drawing, or press No to not save your revisions to that drawing.
2. On the Drawing List Panel:
2a: Select Submaterial to list the names of submaterial details on the panel.
2b: Double-click the name of the submaterial detail you want to review.
3. The submaterial detail appears on screen.
3a (optional): Use Navigate tools to look at parts of the submaterial drawing in greater detail.
3b (optional): Use Review 2D Items to review the settings of the material or of a hole or bolt in the material.
3c (optional): Add new information (CAD objects) to the submaterial detail. For instance, you can add weld symbols, circles, pointers, labels, etc.
3d (optional): Add job or global standard details to the drawing. Standard details are usually simple drawings that you use repeatedly on different drawings or on sheets.
Note: You cannot use Save As to save copies of a submaterial detail in different files. The only way to create a submaterial detail is to use Detail Submaterial and let auto detailing create it for you.
page 1 | contents | overview | top
Placing submaterials on other drawings :
- See placing submaterials onto gather sheets .
- You can add a copy of a submaterial detail to another drawing by using Add Standard Detail or a related tool. Or you can use Copy and Paste or related tools. Drawings added in this way are embedded copies of the submaterial detail, and therefore they are not automatically updated when the original submaterial they are a copy of undergoes a change.
- Sheet Item Add can be used to add a submaterial detail as a sheet item to a member detail, erection view, sheet outline or detail/erection/gather sheet. Since a sheet item is a linked graphic to the actual submaterial detail, the placed sheet item is automatically updated whenever the original submaterial detail is updated.
page 1 | contents | overview | top
Erection drawings (topic)
Also see erection view to erection sheets .
: Definition
- 2D erection views are drawings of erection views created in Modeling , or by cutting a Section View on an erection view in the Drawing Editor. Erection views can only be detailed by Detail Erection Views . They cannot be created by the user.
- As shown in the illustration below, members in erection view drawings can be displayed in stick, wire, solid, stick + wire, or combinations of forms. Combinations of forms can be designated when you Detail Erection Views and use the '
 Manual ' method.
Manual ' method.
page 1 | contents | overview | top
Detailing erection views :
- The creation of erection views begins in Modeling , when you create erection views of the 3D model . You can use Modeling options to create isometric views , plan views or elevation views .
- Detail Erection Views can be accomplished in the Drawing Editor or Modeling .
- Cutting a Section View on an erection view in the Drawing Editor creates a new straight grid line (and erection view) in Modeling , details that erection view, and adds that erection view as a sheet item to your current erection view.
- One erection view drawing can be created per 3D erection view.
- Each time an erection view is detailed, the previous drawing (if one exists) is replaced. However, user-added enhancements can be retained.
- An erection view can be detailed in stick, solids, or wire frame form.
- A variety of hide/show options are available for detailing erection views. If you don't, for example, want section sizes for cross sections, you can set them to be hidden on the drawing. This can save you the trouble of having to hide or show them manually.
- Erection view drawings can be modified in the Drawing Editor , but you cannot use Save As or New ... to create erection views from scratch.
- True erection views can only be created by auto detailing. Erection views can be copied into your current Job from another Job (using Utility Functions > Copy Project Items > Erection Views ).
page 1 | contents | overview | top
How 2D erection views are named :
- Erection view drawings have the same name as the 3D erection view they are a drawing of.
- You give a 2D erection view a name when you create it in Modeling using View > New .
- You can also create a new 2D erection view and give it a name by using View > Save View As . This is usually done after having performed an operation in your current view that changes the view's location in the 3D model.
page 1 | contents | overview | top
Changing erection view file names :
- You can change the name of an existing erection view by choosing Utility > Rename Job Items . This changes all references to that erection view throughout your current Job. This means, for example, that the name is changed on any sheets onto which the erection view has been placed. Its name also changes on the corresponding grid line in Modeling .
page 1 | contents | overview | top
Scaling 2D erection views :
- When an erection view is detailed for the first time, the scale is the " Display scale " entered to Display Options in Modeling ( View > Display Options ).
- Once an erection view has been detailed, you can change its " Drawing scale " on the Drawing Data Panel in the Drawing Editor ( File > Drawing Data ). This will then be the scale of the erection view if you detail it again.
- You can also use Objects > Sheet Items > Edit to change an erection view's " Scale " on a sheet. Doing this does not affect the scale on the Drawing Data Panel.
- The default sizes of piecemarks and section sizes is set in Drawing Presentation . These sizes are fully independent of the drawing scale.
page 1 | contents | overview | top
Reviewing/editing 2D erection views:
1. Begin the review/edit process while in any Drawing Editor drawing.
1a:Open the Drawing List Panel.
1b: If your current drawing has changed, the Save Changes window appears. Enter a Detail complete date (optional) and press Yes to save changes made to your current drawing, or press No to not save your revisions to that drawing.
2. On the Drawing List Panel:
2a: Select Erection views to list the names of erection views on the panel.
2b: Double-click the name of the erection view you want to review.
3. The erection view opens.
3a (optional): Use Navigate tools to look at parts of the erection view in greater detail.
3b (optional): Use Review 2D Items to review the settings of materials in the drawing that are depicted in solid opaque form. You cannot do this with materials that are depicted in stick form.
3c (optional): You can add objects such as pointers , labels , etc. to erection views by choosing Add.
3d (optional): To move section sizes and piecemarks, drag them while in Select Items mode.
3e (optional): To change the visibility, size, etc. of piecemarks or section sizes or elevation or camber notations on the erection view, double-click the item while in Select Items mode, then make the desired change on the Erection View Cleanup window.
3f (optional): Use Add Standard Detail to place a standard detail on your erection view.
3g (optional): You can change the scale of an erection view on the Drawing Data panel.
Note: You cannot use Save As or New ... to save copies of 2D erection views in different files (for most other types of Drawing Editor drawings, you can). To create a duplicate of the same erection view, you need to create duplicate erection views in Modeling (for instance, by using Save Area), then choose Detail Erection Views to detail those views.
page 1 | contents | overview | top
Placing erection views onto other drawings :
- See placing erection views onto sheets .
- You can add a copy of an erection view to another drawing by using Save Standard Detail along with Add Standard Detail or a related tool. Or you can use Copy and Paste or related tools. Images added in this way are copies of the erection view, and therefore they are not automatically updated when the original erection view they are a copy of undergoes a change.
- Sheet Item Add can be used to add an erection view as a sheet item to a sheet outline or to another erection view or to a detail/erection/gather sheet. Since a sheet item is an image linked to the actual erection view and not a copy of that drawing, the placed sheet item is automatically updated whenever the original erection view is updated.
page 1 | contents | overview | top