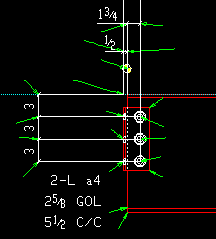EXPT
EXPT
Tool summary :
- EXPT stands for "Exact Point." It is a snap for locating points associated with objects.
- EXPT can be used in the Drawing Editor to locate a point at the end of a line or arc or at the center of a circle. In Modeling , EXPT can be used to locate a member work point. Simply snap to the point, then left-click ( Locate ).
- EXPT can be one of the Auto point modes that are used for Auto point location.
- You can also use EXPT to locate noticed points . As shown in the first example below, during point location, an EXPT point is marked with the text " Exact ".
- To check the end elevation of a member in the model, you can Construction Line Add , select EXPT as the Locate option, then place your mouse pointer (
 ) so that the point location target (
) so that the point location target (  ) snaps to the work point at the end of the member. The X-Y-Z display tells the elevation.
) snaps to the work point at the end of the member. The X-Y-Z display tells the elevation.
- See the examples (
 ) and where exact points occur and the step-by-step instructions .
) and where exact points occur and the step-by-step instructions .
Also see :
contents | locate >
 Examples :
Examples :
| VIDEO
|

|
In a full-featured SDS2 program, two points are located to add a sloping beam. INCL is used for the beam's first point. INCL snaps to the work plane ( reference elevation ) of the view. For the second point, EXPT snaps to the end of a column that is 9 1/2 inch above the work plane of the view. (Recorded in SDS2 Detailing , v7.2.)
|
|
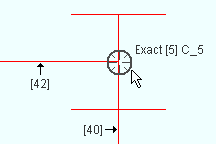
|
When a member's exact point is snapped to in Modeling , " Annotation text " calls out the member number and piecemark of the member with the lowest number which has that exact point. Members [42], [40] and [5] in this example all have the same exact point, but it is member [5] that is called out.
|
|
|
The green arrows in this illustration point to exact points.
|
contents | locate > | top
 Where exact points occur :
Where exact points occur :
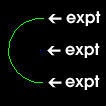
|
An arc ( Drawing Editor ) has three exact points, one at each end of the arc and one in the center.
|
|
A bevel symbol ( Drawing Editor ) has two exact points. The exact point near the "triangle" moves when the " Angle " is changed
|
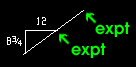
|
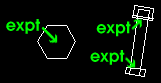
|
A 2D bolt ( Drawing Editor ) either has a single exact point at its center or two exact points, one at each end of its grip.
|
|
A circle ( Drawing Editor ) has one exact point, placed at its exact center.
|

|
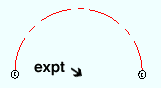
|
A curved grid line ( Modeling ) has a single exact point at the center of the circle it is an arc of.
|
|
A dimension ( Drawing Editor ) has an exact point at each end of a line segment.
|
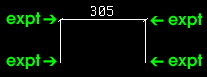
|
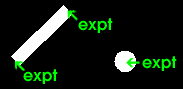
|
A 2D hole ( Drawing Editor ) has exact points at each end or, if it is circular, at its center.
|
| A 3D hole ( Modeling ) has an exact point its center.
|

|
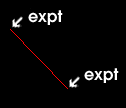
|
A line ( Drawing Editor ) has two exact points, one at each end.
|
|
A member ( Modeling ) has two exact points, the work points of its work line .
|
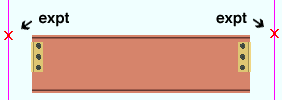
|
|
A pointer ( Drawing Editor ) has two exact points, one at the end of its tail, the other near the arrowhead.
|
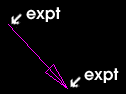
|
|
A stair ( Modeling ) has exact points at the ends of its stringers and at the workpoints of its workline. In Drawing Editor , it has additional exact points at the ends of each tread at their nosings, and one at the top of the FS stringer.
|
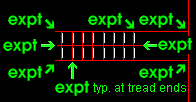
|

|
A symbol ( Drawing Editor ) has one exact point, the reference point that is its insertion point.
|
|
A weld symbol ( Drawing Editor ) has a single exact point at its head (the opposite side of its tail).
|
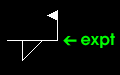
|
contents | locate > | top
 Locating a point using EXPT :
Locating a point using EXPT :
EXPT is a Locate option that can be used in the Drawing Editor to locate a point at the end of a line or arc or at the center of a circle. In Modeling , EXPT can be used to locate a member work point. EXPT can be one of the Auto point modes that are used for Auto point location. As shown in the first example above, during point location, an EXPT point is marked with the text " Exact ."
1 . Begin this operation in Modeling or the Drawing Editor .
1a : Invoke Construction Line Add or Line Add or any other tool that permits the use of EXPT as a Locate option.
2 . Various Locate options become active, and the status line prompts you to locate a point.
2a : Select the Exact Point icon or choose Locate > Exact Point or select ' EXPT ' on the Set Location Mode toolbar item or , if you want to use Auto point location, move your mouse pointer near an exact point as described in step 2b.
2b : Place the mouse pointer (  ) so that the point location target (
) so that the point location target (  ) snaps to the exact point that is nearest to the mouse pointer. The X-Y-Z display confirms that point's position.Left-click ( Locate ) to locate the point that the target (
) snaps to the exact point that is nearest to the mouse pointer. The X-Y-Z display confirms that point's position.Left-click ( Locate ) to locate the point that the target (  ) is centered over.
) is centered over.
2c : Continue to perform the operation you began in step 1a.
Tip: For second point location in the operation you began in step 1a, you can optionally type in a distance and/or angle to constrain the second point to the typed-in distance/angle from the first point. The distance/angle you type will be shown in brackets [ ] in the status line .
contents | locate > | top
 EXPT (Exact Point)
EXPT (Exact Point) Examples :
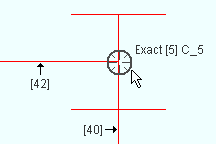
 Where exact points occur :
Where exact points occur :
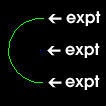
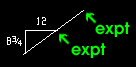
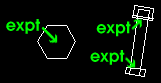


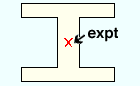
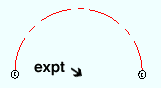
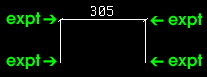
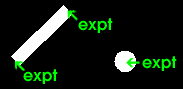
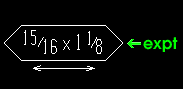
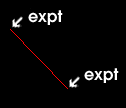
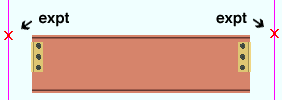
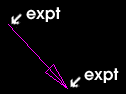
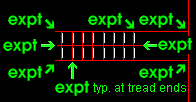
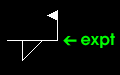
 Locating a point using EXPT :
Locating a point using EXPT :
) so that the point location target (
) snaps to the exact point that is nearest to the mouse pointer. The X-Y-Z display confirms that point's position.Left-click ( Locate ) to locate the point that the target (
) is centered over.