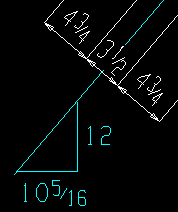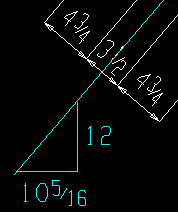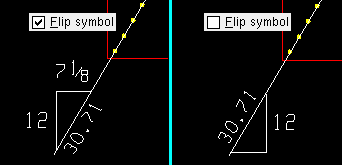The Bevel Symbol window ( Drawing Editor )
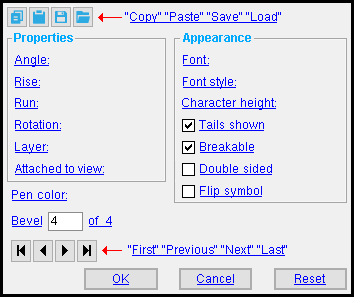
Settings on this window are read-only if you are editing a bevel symbol that is not on a comment layer and you are not in a crane placement drawing . If the bevel symbol is on a comment layer or on any layer in a crane placement drawing, you can revise its settings.
Also see :
- Show degrees on bevel symbol ( Fabricator Option )
- Bevel symbol base dimension ( Fabricator Option )
- Exact points of a bevel (second point can be changed)
page 1 | contents | objects > bevel symbols > | objects -- bevels | top
![]() " Copy " " Paste " " Save " " Load " buttons
" Copy " " Paste " " Save " " Load " buttons
These buttons appear on this window only if the bevel symbol (or bevel symbols) you are editing are on a comment layer .
You'll find buttons like these at the top of this window. They apply to all user-editable settings that are on this window. Click here for more information.
You can " Copy " (
) the settings on this window, then change the " Bevel__of " number you are editing using the VCR buttons, then " Paste " (
) those settings to the newly selected bevel symbol.
" Save " (
) saves a file to the
form/bevel-sym folder that is used by your current version of this program. Give the file a name that will help users in other Jobs on your network identify its purpose. " Load " (
) changes all settings on this window to those settings that are stored in the file that you select.
" Paste " and " Load " replace mixed entries to a single field with a single entry. " Copy " and " Save " ignore fields with mixed entries, treating them as if they have no entry or do not exist.
page 1 | contents | objects > bevel symbols > | objects -- bevels | top
Angle: The positive or negative (-) number of degrees that defines the angle between an imaginary horizontal line through the tip of the tail and the line through the two exact points of the bevel symbol . The first exact point is the tip of the tail; the second exact point is where the tail meets the "triangle."
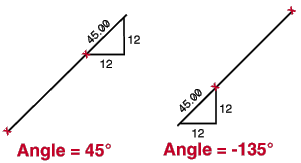
| "Angle" | "Rise" | "Run" |
| 315 to 45 | setup choice | calculated |
| 45 to 135 | calculated | setup choice |
| 135 to 225 | setup choice | calculated |
| 225 to 315 | calculated | setup choice |
Changing the " Angle " updates the " Rise " and " Run " of the bevel symbol. Initially, the " Angle " that is calculated is based on the points that were located for Add Bevel Symbol . When you change the " Angle ," the second exact point for the bevel symbol is rotated around the first located point, thus causing the bevel symbol to be repositioned.
A ' positive number ' entered here moves the second point (the one near the "triangle") counterclockwise that number of degrees from the imaginary horizontal line drawn through the first point.
A ' negative number ' positions the exact point on the "triangle" clockwise that number of degrees from the imaginary horizontal line drawn through the tip of the tail.
Note: In the above example, the angle reported on both bevel symbols is 45 degrees. However, the angle reported here in the " Angle " field is in the one case '-135' degrees. Angles will be reported on the bevel symbol only if the box for " Show bevel angle degrees with bevel symbol " in Detailing Symbol Settings is checked.
Rise: Up to 10 digits may be entered to the rise position on the bevel symbol . Non-numerical entry is also allowed.

When adding a bevel symbol: The program enters the Home > Project Settings > Fabricator > Detailing Symbol Settings > " Bevel symbol base dimension " if the " Rise " is larger than the " Run ." If the " Run " is longer, then the program calculates the " Rise " based on the angular relationship between the two exact points on either end of the tail of the bevel symbol.
Editing the " Rise ": Directly entering a " Rise " does not cause the " Run " or " Angle " to be recalculated, nor does it cause the bevel symbol to be redrawn in a different orientation. It affects the label only. To change the " Rise " and cause the bevel symbol to be redrawn correctly, you need to adjust the " Angle ."
Run: Up to 10 digits may be entered here to appear in the run position of the bevel symbol . Non-numerical entry is also allowed.

When adding a bevel symbol: The program enters the Home > Project Settings > Fabricator > Detailing Symbol Settings > " Bevel symbol base dimension " if the " Run " is larger than the " Rise ." If the " Rise " is longer, then the program calculates the " Run " based on the angular relationship between the two exact points on either end of the tail of the bevel symbol.
Editing the " Run ": Directly entering a " Run " does not cause the rise or angle to be recalculated, nor does it cause the bevel symbol to be drawn at a different spatial orientation. It affects the label only. To change the " Run " and cause the bevel symbol to be redrawn correctly, you need to adjust the " Angle ."
Rotation: A positive or negative (-) decimal number of degrees. Rotation is around the tip of the bevel symbol's tail (even if the tail is not shown). The tip of the tail is the first point located during an Add Bevel Symbol operation.
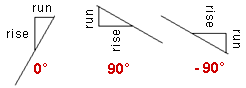
An entry of ' 0 ' (zero) degrees sets the run to be horizontal and the rise to be vertical. ' 0 ' is entered by default for all newly added bevel symbols, even if the last bevel symbol you added or edited had a non-zero " Rotation ."
A ' positive number ' of degrees rotates the bevel symbol counterclockwise.
A ' negative (-) number ' of degrees rotates the bevel symbol clockwise.
Attached to view: A number designating the view that this bevel symbol is attached to. This applies mainly to member details , since member details are likely to show more views than submaterial details , the only other type of drawing on which you might find multiple views. For instance, a column detail may have a view of face A, face B and face C. It may also have various section views (Section A-A, Section B-B, Section C-C). All graphical objects that are in a particular view are assigned the same number.
Assigning the correct number to an object (line, weld symbol, label, etc.) provides maximum compatibility when the comment layer you add that object to is viewed or printed in a full-featured SDS2 program .

To show a view's number, you can add the X-Y-Z Display to your toolbar.

In the Drawing Editor , the X-Y-Z Display shows the view number that the point location target (
) is over.
Layer: Any drawing layer (any layer given a " Name ") in your current drawing. This is the drawing layer that the bevel symbol you are adding or editing will be drawn on after you press " OK " to close this window. If that layer happens to be a hidden (not " Shown ") layer, the bevel symbol will disappear after the first Redraw .
![]()
If the layer listed here is a non-comment layer: Options on this window are read-only .
If this window is editable: You can only select a comment layer from the list box's selection menu (
).
Defaults: For an Add Bevel Symbol operation, the default selection (
) will be a comment layer that is automatically created for you. Or, if you so choose, you can select a comment layer on the layer selection tool before you begin the add operation. For an Edit Bevel Symbol operation, the default selection is the layer that the bevel symbol is currently on.
page 1 | contents | objects > bevel symbols > | objects -- bevels | top
Font: Any font that is listed can be selected for the " Rise " and " Run " characters in the bevel symbol.
|
Shown here are some of the TrueType fonts that you may have available on your computer. With these fonts, what you see in the Drawing Editor is what you will get on the printed drawing. For the ' SDS2 ' font, the printed thickness of the font is set by the " Pen color ." |
Be sure to also choose the " Font style " that you want. The " Character height " sets the font size. If you select the ' SDS2 ' font, be aware that the " Pen color " affects the thickness of the font when it is plotted.
Font style: The style (' Bold ' or ' Bold Italic ' or ' Italic ' or ' Regular ') of the selected bevel symbol " Font ." Different fonts may have different styles available to them.
Available font styles are listed alphabetically in the font style list box , and the first style that is listed for a particular font is the style that is selected by default. You may, instead of using the default, prefer to choose ' Regular ', which is generally the most popular style for a particular font. ' Regular ' is the only choice that is available for the ' SDS2 ' font. To adjust the stroke thickness of the ' SDS2 ' font, you can change the " Pen color ."
Also see: " Symbols font " and " Symbols font style " in Drawing Presentation (setup) determine the font and font style that are applied automatically to bevel symbols that are generated during automatic detailing in a full-featured SDS2 program.
Character height: The height (in millimeters) of the lettering that is to appear on the bevel symbol to show the rise and run. This is the actual height of the lettering as it appears on printed details that have not been rescaled.
Font dependencies: This applies to whatever font is selected as the bevel symbol " Font ," regardless of whether that font is a TrueType font or the ' SDS2 ' font.
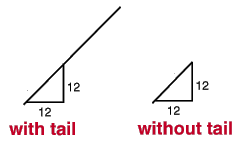
If this box is checked (
), the bevel symbol is drawn with a tail.
If the box is not checked (
), the bevel symbol does not have a tail.
Breakable: ![]() or
or ![]() . This applies when the box is checked for the setup option " Break bevel lines at label interference ." If that setup option is turned off (not checked), then the bevel lines are never broken, no matter what choice you make here.
. This applies when the box is checked for the setup option " Break bevel lines at label interference ." If that setup option is turned off (not checked), then the bevel lines are never broken, no matter what choice you make here.
|
If this box is checked (
) and " Break bevel lines at label interference " is checked in setup, the bevel line breaks when it crosses a label (for which " Breaks lines " is checked) or dimension label (for which " Breaks lines " is checked).
If the box is not checked (
), the line is continuous through any labels or dimension labels it crosses.
Defaults: " Breakable " is checked by default, regardless of the choice in setup and regardless of whether or not the bevel symbol is added by the user or system-generated.
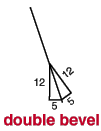
If this box is checked (
), the bevel rise and run is drawn on both sides of the tail.
If the box is not checked (
), the rise and run is drawn on only one side of the tail. The run will be horizontal.
|
If this box is checked (
), the bevel symbol (triangle) flips to the opposite side of the bevel line when you press " OK ." Tip : Another way to flip a bevel symbol is to drag the symbol (the triangle part, not the tail) to the opposite side of the bevel line in Select Items Mode .
If the box is not checked (
), the symbol is drawn on the side of the bevel line that it is usually drawn on.
page 1 | contents | objects > bevel symbols > | objects -- bevels | top
Pen color: 1 or 2 or 3 or 4 or 5 or 6 or 7 . No button is pressed if you are editing multiple bevel symbols that have different pen numbers.
|
|
| The selected button sets the printing pen number (and on-screen display color) of the bevel symbol. Line Weights sets the thickness of each " Pen color ." |
For a TrueType font, the " Pen color " affects the display color of the text, but does not affect the plotted appearance of the " Font " so long as all pens in Line Weights are set to print in black. By default, all pens in Line Weights are set to print in black.
For the ' SDS2 ' Font, the pen color sets the stroke weight (thickness) of the " Rise " and " Run " characters. Line Weights assigns a particular thickness to each " Pen color ."
page 1 | contents | objects > bevel symbols > | objects -- bevels | top
For Edit Bevel Symbol operations only :
Bevel _ of __ (not applicable to Add Bevel Symbol or multiple edit or bevel symbols on non-comment layers) : The number of the one bevel symbol you are editing and the total count of all bevel symbols in your current drawing. You can use the VCR buttons to select a different bevel symbol that is on a comment layer and edit it while still on this window. When a bevel symbol on a shown layer is selected, it is displayed in green. The selected bevel symbol must be on a shown layer for it to be shown.
|
|
| VCR buttons (first-previous-next-last) for selecting a bevel to edit. |
Note: If you change to one bevel symbol, then select a different bevel number, the first bevel symbol remains changed even if you press " Cancel " on this window.
page 1 | contents | objects > bevel symbols > | objects -- bevels | top
Possibility #1 :
press the " OK " button if this window is for review only
(if you are editing a bevel symbol that is not on a comment layer ).
Possibility #2 :
if you are adding or editing a bevel symbol on a comment layer ,
the bottom of this window will show the following buttons:
![]()
![]()
![]()
"OK" (or the Enter key) closes this window and completes the Bevel Add or Bevel Edit operation.
Defaults: When you press " OK ," the settings on this window -- except mixed entries , " Rotation ," " Rise " and " Run " -- become the default settings for the next bevel symbol you Add in this session of the Drawing Editor . Even if all you do is double-click a bevel symbol that is on a comment layer and press " OK " without making any changes on this window, this window's settings become the defaults for the next-added bevel symbol (see " Defaults "). The settings on this window do not become the defaults for new bevel symbols if you press " Cancel " to close this window (unless you used the " Bevel _ of __ " widget).
"Cancel" (or the Esc key or the ![]() button) closes this window without saving any of the changes you have made. If you have changed more than one bevel symbol, " Cancel " only cancels the changes made to the bevel symbol whose number is currently selected in the " Bevel _ of __ " widget.
button) closes this window without saving any of the changes you have made. If you have changed more than one bevel symbol, " Cancel " only cancels the changes made to the bevel symbol whose number is currently selected in the " Bevel _ of __ " widget.
Tip 1: Although " Cancel " does not cancel changes made to more than one bevel symbol, Undo (after you close this window) does undo all changes made using this window.
Tip 2: If you double-click a bevel symbol that is on a comment layer just to review it and don't want to set the defaults for to-be-added bevel symbols, the best way to close this window is to press " Cancel. "
"Reset" undoes changes made to the bevel whose number is currently selected in the " Bevel _ of __ " widget. The window remains open.
page 1 | contents | objects > bevel symbols > | objects -- bevels | top