 3D Hole Review
3D Hole Review
Tool summary :
Also see :
- Hole Edit window (opened with Review Hole )
page 1 | contents | model > hole | model -- hole | 3D holes
 To review one hole or one hole group :
To review one hole or one hole group :
| These are four methods that you can use to open the Hole Edit window. |
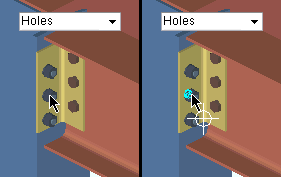
|
Hover a hole with your mouse pointer ( |
Highlighting as shown in this example occurs only when User and Site Options > Modeling > " Highlight surfaces " and " Show hidden lines in 3D wire frames " and " Show hole group reference point " are checked (
). The highlighting indicates that the hole can be selected (one click) or reviewed (double-click).
When the selection filter is set to ' Default ', double-click only works if the display of " Bolts " is turned off (
) in Display Options . If the display of " Bolts " were turned on (
), double-click reviews the bolt, not the hole under the bolt.
Use " Review Other " if you want to review a hole that is hidden by materials in your view.
Method 2: " Review Other " on the context menu.
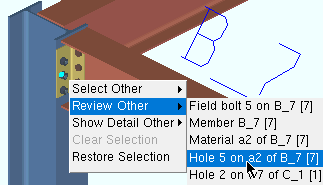
|
Hover a bolt with your mouse pointer ( |
When you hover the listing of a material, bolt or hole on the menu, the actual material, bolt or hole is highlighted in the model.
" Review Other " can be used to select a hole that is behind a bolt in your view. In the above example, the selected hole is hidden behind " Field bolt 5 on B_7 [7] ." The number " [7] " is the member number of the member. " Hole 2 on W7 of C_1 [1] " is the matching hole in the column.
Method 3: Use the Model Tree (for reviewing one hole or for multi-review ).
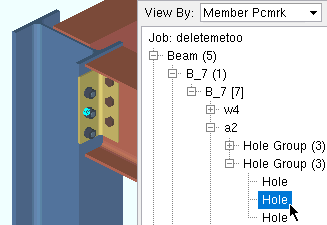
|
In the Model Tree , double-click the listing of the hole that you want to review. The hole in this example is highlighted in the model since its listing is selected in the Model Tree . |
You can also select multiple holes in the Model Tree (hold down Ctrl to select them), then right-click ( Menu ) and choose " Review " (or invoke Review Hole ) to do a multi-hole review .
As you hover the listing of an item in the Model Tree , that item is highlighted in the model. When you select an item in the Model Tree , that item is selected in the model.
Method 4: Use Review Hole (for reviewing one hole or for multi-review ).
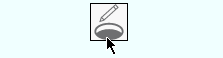
|
1 . Invoke Review Hole . |
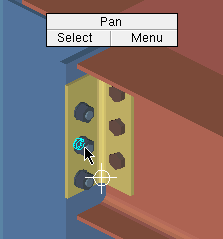
|
2 . Select (left-click) the one or more holes that you want to review, then press the Enter key (or right-click and choose " OK " on the context menu ).
Note: Review Hole only lets you select holes -- even with the selection filter set to ' Material ', you can only select holes. |
The above example assumes that you are in Modeling and using a 3-button mouse.
You can reverse step 1 and step 2. The documentation refers to this as "preselection." If you preselect, you don't have to press the Enter key. Also, if you preselect items other than holes, Review Hole clears the selection of those other items and only operates on the holes that are in the preselection. If you preselect and no holes are in your preselection, the selection is cleared and you are prompted to select a hole.
To invoke Review Hole , y ou can click the icon (shown). Or choose Model > Hole > Review . Or use a keyboard shortcut .
The advantage of Review Hole is that you don't have to mess with the selection filter . Filtering for holes is built-in to Review Hole .
In order to select a hole for review, the member associated with the material with the hole must be displayed in one of the three solid forms . You also need to Zoom In sufficiently close so that the hole (or the bolt covering it) is visible in your current view. The display of " Holes " needs to be turned on (
) in the Display Options window.
User and Site Options > Moleling > " Show hole group reference point " and " Hole surface " and " Show hidden lines in 3D wire frames " affect the appearance of a hole when it is selected for review:
page 1 | contents | model > hole | model -- hole | 3D holes | top
 To review multiple holes :
To review multiple holes :
1 . Preselection of multiple holes is optional. If you do not do this step, you will be required to select holes in step 3.
1a : In Select Items mode in Modeling , draw an area box or hold down the Shift key and left-click ( Select+ ) several holes.
Tip 1: Instead of 1a, you can do Advanced Selection of holes.
Tip 2: Instead of 1a, you can select multiple holes in the Model Tree .
2 . Invoke 3D Hole Review using one (1) of the following methods. Be aware that if you select items other than holes (for example, bolts), those items are removed from the selection if you do method 1, 2 or 3.
Method 1 : Click the Hole Review icon, which is pictured above. The icon can be taken from the group named ' Model -- Hole ' and placed on a toolbar (classic) or the ribbon (lightning).
Method 2 : If the " Modeling layout style " or " Drawing Editor layout style " is ' Classic ', you can use the menu system to choose Model > Hole > Review .
Method 3, 4 or 5 : Hole Review can also be configured to be invoked using a keyboard shortcut , the context menu , or a mode . For the lightning interface, this configuration is done using Customize Interface .
Method 6 : Right-click, then choose " Review " on the context menu . This won't open the Hole Edit window if you selected items other than holes.
3 . Skip this step if you already selected holes in step 1. You are required to perform this step only if you did not select anything in step 1.
|
|
|
Select Item(s) bindings |
3a (if you didn't preselect.) : The program prompts you to use Select Item(s) mouse bindings to select the holes you want to multi-edit. To select multiple holes, you can draw an area box or hold down the Shift key and left-click ( Select+ ). When you are done selecting the holes, press the Enter key or right-click ( Menu ) and choose " OK " on the menu .
4 . The Hole review window opens.
Be aware that the contents of a field are gray if there are mixed entries to that field.
page 1 | contents | model > hole | model -- hole | 3D holes | top