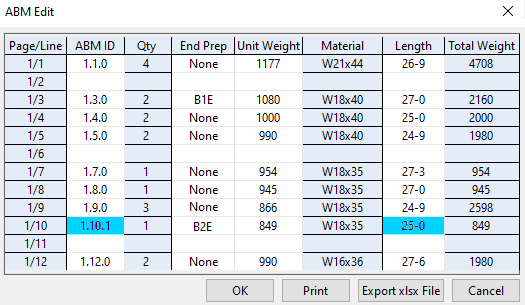The ABM Edit window
Before opening this window :
- An ABM must have been created before you can open this window.
- The choice made to " ABM Name " on the ABM Report window sets the ABM (latest version) whose contents you can review or edit on this window.
- Choices made to ABM Report Layout set the columns that are shown on this window. If, for example, you want to edit " End Prep " entries in the ABM, you should make sure that a column for " End Prep " is set in ABM Report Layout .
- Columns that can be enabled in ABM Report Layout to permit the editing of entries shown in the ABM Edit window are as follows: " ABM ID " " Remarks " " Camber " " End Prep " " Unit Weight " " Length " " ABM Note "
Yellow highlighting :
Using the ABM Edit window and " Update ABM " to alter an ABM :
- Values entered to cells with a white background can be edited.
- Cells that have edited values are color coded per the color entry made to User and Site Options > Drawings > " Bill of material preserved color ." In the example at the top of this page, such cells have a blue background .
- Right-click in a cell with a user-modified value and choose " Revert cell " to bring back the original value and turn the cell background back to white.
- Editing the " Unit Weight " for a particular page/line on the ABM Edit window automatically updates the " Total Weight " for that same page/line the next time " Update ABM " is done for that same " ABM Name ."
- Editing a " Length " cell in a particular page/line will result in a recalculation of the " Unit Weight " and " Total Weight " in that same page/line the next time " Update ABM " is done for that same ABM.
- Entries changed on the ABM Edit window remain color coded (e.g., blue ) before and after a Modeling > Advanced Bill of Material > " Update ABM ."
- Entries made to a page/line on the ABM Edit window remain permanent until a user chooses to right-click and " Revert cell ." Doing an " Update ABM " will not combine materials to or drop materials from a user-modified page-line.
- After you press " OK ," you will find when you open this window again that all of your changes have been saved. If you switch to a different " ABM Name ," you will find that any changes that you made to this window under that other ABM are saved. If you change back to this " ABM Name " and you have not done an " Update ABM " in the meantime, you will find this window will look exactly as it looked when you originally pressed " OK ."
Buttons :
- The "OK" button closes this window and saves any changes you have made to it. The changes are saved with the " ABM Name ." If you " Update ABM ," some information on this window may change. However, entries that you have made to this window will not be changed by the update and the cells to which those entries were made will continue to be color-coded per the " Bill of material preserved color " (e.g., with a blue background ").
- The "Print" button outputs a report based on the current state of this window. If you have made changes to this window but not saved those changes by pressing " OK ," those changes will be output in the report. The report is output to the destination specified at User and Site Options > Output > " Reports ." For example, if the output is set to ' Screen/Report viewer ', the Output-Request Summary window will open with a preview of the report, and you can optionally " Save ..." or " Print " the report.
- The "Export xlsx File" button exports an xslx file based on the current state of this window. The xslx format is the Microsoft Excel Open XML Spreadsheet format. You can name the file and place it in a folder of your choice.
- The "Cancel" button closes this window without saving any edits that you have made to it.
Also see :
page 1 | contents | abm report > press "review / modify abm" | top