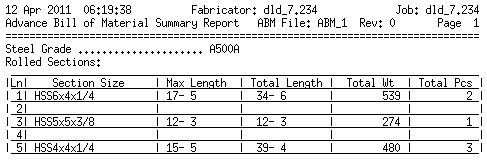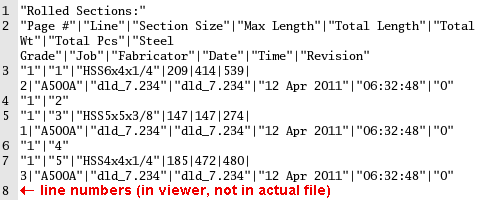The ABM Report Layout setup window ( Fabricator Settings )
| YouTube video: A quick overview of the ABM Report Layout window |
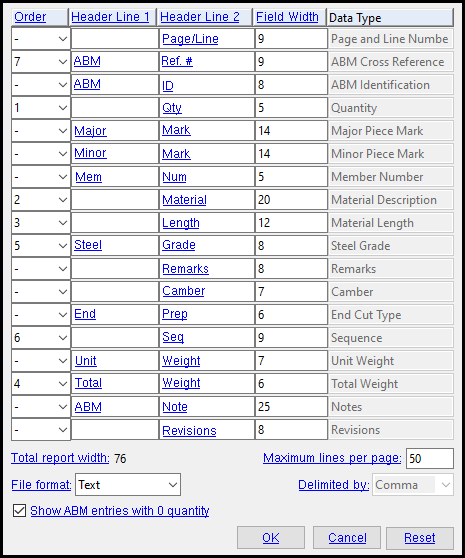
To open this window : On the ABM Report window, press the " Report Layout " button.
Disclaimer : The text entries made under " Header Line 1 " and " Header Line 2 " can be changed. The screen shot shown at left shows default names that may differ depending on, for example, your current Fabricator or whether your coworker Pete has been monkeying around with the settings on this window.
Overview :
Step-by-step instructions
Columns on ABM reports
Also see :
page 1 | contents | abm report > press "report layout" | top
Step-by-step instructions :
1 . You can open the ABM Report Layout window by pressing the " Report Layout " button on the ABM Report window.
2 . The ABM Report Layout window opens. Changes made to this window affect the appearance of subsequently generated ABM reports.
| Header line 1 | Header line 2 | Field width | Order | Data Type |
3 . When you are done making changes to the ABM Report Layout window, use the buttons on the bottom of the window to close this window or undo your changes.


"OK" (or the Enter key) closes the ABM Report Layout window and saves the settings on it to the current Fabricator . Changes you have made on this window will be applied the next time you generate an ABM report.
"Cancel" (or the Esc key or the
button) closes this window without saving any of the changes you have made to it.
"Reset" undoes all changes made on this window since you first opened it. The window remains open.
page 1 | contents | abm report > press "report layout" | top
Columns on ABM reports :
| Terminology: "ABM reports" refers to ABM Drop/Add Reports and Advanced Bill of Material Reports and to information reported on the ABM Edit window. |
Page/Line: If an " Order " is set here, a column for page and line numbers will appear on subsequently output ABM reports.
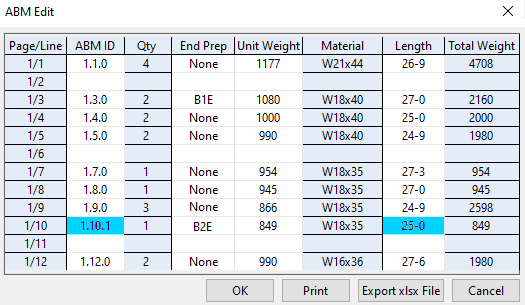
|
A " Page/Line " column is shown in this example of the ABM Edit window to make it easier to find the corresponding entry in ABM Drop/Add Reports and Advanced Bill of Material Reports .
|
ABM ID: If an " Order " is set for " ABM ID ," a column for ABM IDs will appear on subsequently output ABM reports . ABM ID syntax differs depending on whether the choice made to " Tracking ID method " is ' Page/Line ' or ' System ABM ID '.
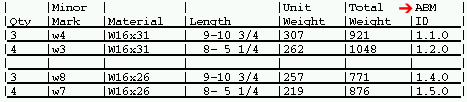
To create the above example,
was set as the " Order " for " ABM ID ." ' ABM ' was entered as the " Header line 1 ," and ' ID ' was entered as " Header line 2 '.
ABM ID syntax when " Tracking ID method " = ' System ABM ID ': Each set of digits in an ABM ID is separated by a dot. The first digit(s) in an ABM ID represent the page that the material is on. The second digit(s) represent the line that the material is on. Additional information provides a revision history. In the example 1.4.0 , the first digit -- 1 -- is the page number, 2 is the line number, and 0 is the revision.
ABM ID syntax when " Tracking ID method " = ' Page/Line ': The first digit(s) in an ABM ID represent the page that the material is on. The second digit(s) represent the line that the material is on. The two numbers are separated by a dash. For the example 1-4 , the first number -- 1 -- is the page number and 2 is the line number.
Editing an ABM ID: ABM IDs can be edited in your current ABM (" ABM Name ") using Modeling > Reports > Advanced Bill of Material > " Review / Modify ABM " to open the ABM Edit window. An " Order " for " ABM ID " must be set here in order for a column to appear on the ABM Edit window and in order for the ABM IDs that are reported in that column to be editable. You can also edit the " ID " that is shown on member and material edit windows.
ABM Report Criteria: Tracking ID Method
Member and material edit windows: ID
Report Writer: ABM.Page and ABM.Line
Major Mark: If an " Order " is set for " Major Mark ," a column for member piecemarks will appear on subsequently output ABM reports .
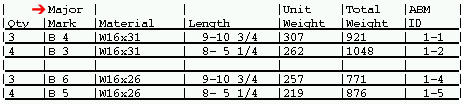
To create the above example,
was set as the " Order " for " Major Mark ." ' Major ' was entered as the " Header line 1 ," and ' Mark ' was entered as " Header line 2 ."
Note 1: If the material shown on a line is not a member main material, then the " Major Mark " column reports N/A in that line.
Note 2: If multiple marks are assigned to a line, the report will include as many of the marks as possible, with ellipses (...) to designate that other marks could not be printed.
Report Writer: ABM.Piecemark
Minor Mark: If an " Order " is set for " Minor Mark ," a column for submaterial piecemarks (minor marks) will be included on subsequently output ABM reports .
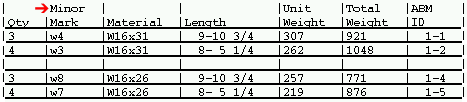
To create the above example,
was set as the " Order " for " Minor Mark ." ' Minor ' was entered as the " Header line 1 ," and ' Mark ' was entered as the " Header line 2 ."
Note: If multiple marks are assigned to a line, the report will include as many of the marks as possible, with ellipses (...) to designate that other marks could not be printed.
Mem Num: If an " Order " is set for " Mem Num ," then a " Mem Num " column (for member numbers ) will appear subsequently output ABM reports .
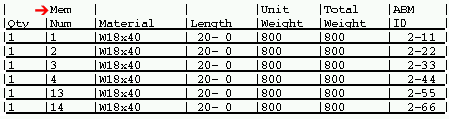
To create the above example,
was set as the " Order " for " Mem Num ." ' Mem ' was entered as the " Header line 1 ," and ' Num ' was entered as the " Header line 2 ."
Report Writer: ABM.Member_Number
Qty: If an " Order " is set for " Qty ," then a column for the quantity of a particular material will appear on subsequently output ABM reports .
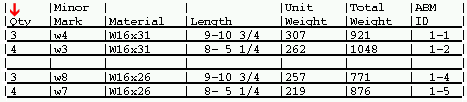
To create the above example,
was set as the " Order " for " Qty ," and ' Qty ' was entered as the " Header line 2 ."
Report Writer: ABM.Count
Material: If an " Order " is set for " Material ," a " Material " column (for material description ) will appear on subsequently output ABM reports .
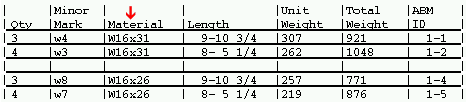
To create the above example,
was set as the " Order " for " Material ," and ' Material ' was entered as the " Header line 2 ."
Report Writer: ABM.Description
Length: If an " Order " is set for " Length ," then a column for material length will be included on subsequently output ABM reports .
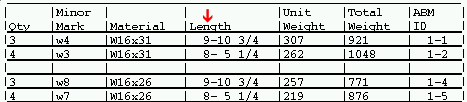
To create the above example,
was set as the " Order " for " Length ," and ' Length ' was entered as the " Header line 2 '.
Making " Length " entries using " Review/ Modify ABM ": " Length " entries can be made in your current ABM (" ABM Name ") using Modeling > Reports > Advanced Bill of Material > " Review / Modify ABM " to open the ABM Edit window. An " Order " for " Length " must be set here in order for a column to appear on the ABM Edit window and in order for entries to be made to cells in that column.
Making " Length " entries on member or material edit windows can be done by unchecking "
Auto " and typing the length that you want. The length you type will be applied to any subsequently created (" New ") ABM or any subsequently updated (" Update ABM ") that includes that material.

You can uncheck " Auto " to manually type a length that you want.
Report Writer: ABM.Length
Steel Grade: If an " Order " is set for " Steel Grade ," then a " Steel Grade " column will appear on subsequently output ABM reports .
Note: Since each page of these reports is automatically sorted by the steel grade (which is noted at the top, left of the page), all columns in any one page on the report will list the same steel grade.
Report Writer: ABM.Grade
Remarks: If an " Order " is set for " Remarks ," then a " Remarks " column will appear on subsequently output ABM reports .
Making " Remarks " entries: " Remarks " entries can be made in your current ABM (" ABM Name ") using Modeling > Reports > Advanced Bill of Material > " Review / Modify ABM " to open the ABM Edit window. An " Order " for " Remarks " must be set here in order for a column to appear on the ABM Edit window and in order for entries to be made to cells in that column.
Other applications: This column lets a person manually add typed or hand-written annotations to the printed report. You might, for instance, use this column to initial the review of information on a line in the report.
Report Writer: ABM.Remarks
Camber: If an " Order " is set for " Camber ," a column for this information will appear on subsequently output ABM reports .
Editing ABM " Camber " entries: ABM " Camber " entries can be edited in your current ABM (" ABM Name ") using Modeling > Reports > Advanced Bill of Material > " Review / Modify ABM " to open the ABM Edit window. An " Order " for " Camber " must be set here in order for a column to appear on the ABM Edit window and in order for camber entries in that column to be editable.
Report Writer: ABM.Camber
End Prep: If an " Order " is set for " End Prep ," then a column will appear for designating end cuts on materials on subsequently output ABM reports .
Proper report criteria needs to be set: Annotations such as "M1E" (mill cut one end) or "B2E" (bevel cut both ends) or "None" (for a ' Standard cut ' on both ends) are reported in this column on an ABM report only if you defined appropriate " Operation Addition " rules on the ABM Report Criteria window ( Modeling > Reports > Advanced Bill of Material > " New "). Otherwise "N/A" appears in this column for all materials.
Editing ABM " End Prep " entries: ABM " End Prep " entries can be edited in your current ABM (" ABM Name ") using Modeling > Reports > Advanced Bill of Material > " Review / Modify ABM " to open the ABM Edit window. An " Order " for " End Prep " must be set here in order for a column to appear on the ABM Edit window and in order for end prep entries in that column to be editable.
Also: The " End-cut type " can be set for the left/right end of a material on the Rolled Section Material window.
Report Writer: ABM.End Preparation
Seq: If an " Order " is set for " Seq ," then a column for sequence numbers (or names) will appear on subsequently output ABM reports . Each material's sequence will be reported in this column.
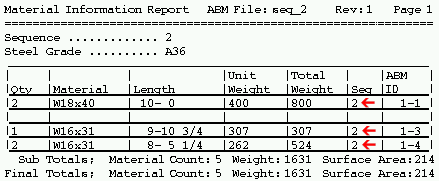
To create the above example,
was set as the " Order " for " Seq ," and ' Seq ' was entered as the " Header line 2 ."
Report Writer: ABM.Sequence
Unit Weight: If an " Order " is set for " Unit Weight ," then a " Unit Weight " column on subsequently output ABM reports .
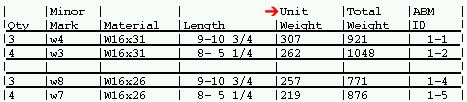
To create the above example,
was set as the " Order " for " Unit Weight ." ' Unit ' was entered as the " Header line 1 ," and ' Weight ' was entered as the " Header line 2 ."
Note: Each material's weight reported in this column is in pounds or kilograms , depending on the primary dimension " Units ."
Editing ABM " Unit Weight " entries: ABM " Unit Weight " entries can be edited in your current ABM (" ABM Name ") using Modeling > Reports > Advanced Bill of Material > " Review / Modify ABM " to open the ABM Edit window. An " Order " for " Unit Weight " must be set here in order for a column to appear on the ABM Edit window and in order for unit weight entries in that column to be editable. Editing the " Unit Weight " for a particular page/line on the ABM Edit window will cause the " Total Weight " for that same page/line to be updated automatically the next time " Update ABM " is done for that same " ABM Name ."
Report Writer: ABM.Unit Weight
Total Weight: If an " Order " is set for " Total Weight ," then a column for total weight (unit weight x quantity) will appear on subsequently output ABM reports .
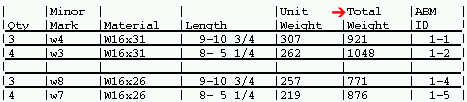
To create the above example,
was set as the " Order " for " Total Weight ." ' Total ' was entered as the " Header line 1 ," and ' Weight ' was entered as the " Header line 2 ."
ABM Note: If an " Order " is set for " ABM Note ," then a column for notes will appear on subsequently output ABM reports .
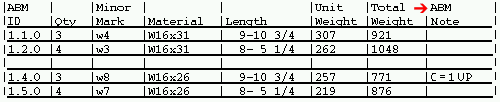
To create the above example,
was set as the " Order " for " ABM Note ." ' ABM ' was entered as the " Header line 1 ," and ' Note ' was entered as the " Header line 2 ."
Entering an " ABM Note " on member or material windows: You can enter notes on member or material edit windows if -- on that window -- the "
ABM" checkbox is checked. As the example shown below demonstrates, entering a note can be done even before the material has been added to the ABM database. In example below, the "ID" is 'N/A', which means that an ABM that includes the material has not yet been created.

Pressing the
icon lets you add a note for the "ABM Note" column in ABM report. For example, a finish note, part #, etc.
Editing " ABM Note " entries: " ABM Note " entries can be edited in your current ABM (" ABM Name ") using Modeling > Reports > Advanced Bill of Material > " Review / Modify ABM " to open the ABM Edit window. An " Order " for " ABM Note " must be set here in order for a column to appear on the ABM Edit window and in order for note entries in that column to be editable.
ABM Revisions: If an " Order " is set for " ABM Revisions ," then a column for ABM revisions will appear on subsequently output ABM reports .
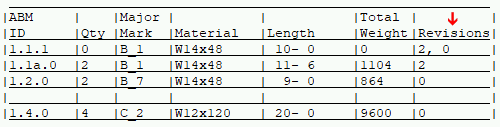
To create the above example,
was set as the " Order " for " Revisions ," and ' Revisions ' was entered as the " Header line 2 ."
ABM Revision numbers:
0 is the revision number given to materials that were placed into an ABM when that file was created. You can create a new ABM by pressing " New " on the ABM Report window.
1 is the revision number given to materials that were placed on a new page/line when the ABM was first updated. You can update an ABM by pressing " Update ABM " on the ABM Report window.
2 is the revision number given to materials that were placed on a new page/line when the ABM was first updated. You can update an ABM by pressing " Update ABM " on the ABM Report window.
Total report width: The total number of characters that the ABM report is wide.
This number is automatically calculated from the " Field Width " assigned to columns on the report for which a " Print Order " of ' 1 ' or greater has been assigned. Two characters are added for each column in the report (one space at the beginning, the other at the end) to create margins for separating the columns. Make sure this number is less than the number of characters per line that your printer can print. Making a particular column on the report ' Inactive ' decreases the report width. Assigning a " Plot Order " number to a column that was formerly ' Inactive ' increases the report width. Note that " ABM Ref # " is included in this total but only applies to an ABM Drop/Add Report .
Maximum lines per page: Any number of lines (from 1 to 50 ). The default is ' 50 ' .
Note: Unlike other options on this window, this affects ABM page-line (or system ID) assignment in the model. Be sure to set the maximum lines per page before you create a new ABM. Changing this setting after you have already created the data file does not affect the maximum number on lines.
File format: Text or Delimited . This affects the output of an ABM report. The selected format can be applied to existing ABMs -- generating a new ABM is not required. You might want to output the report as a ' Delimited ' file so that you can import it into a spreadsheet program such as Microsoft Excel. To actually save a ' Delimited ' file, press the " Save " button in the report viewer ( Output-Request Summary ). To actually print a ' Text ' report, press the " Print " button in the report viewer.
|
Delimited by: Comma or Pipe or Tab . Delimitation applies when the " File format " is ' Delimited '.
|
Show ABM entries with 0 quantity: ![]() or
or ![]() .
.
|
" |
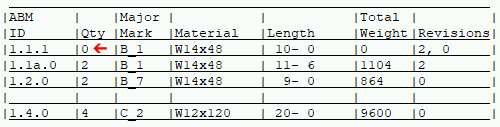
|
|
" |
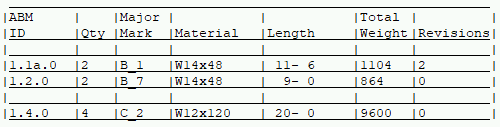
|
If this box is checked (
), ABM information for lines that show a material whose quantity is 0 is presented in the ABM report.
If the box is not checked (
), empty lines are generated for any material whose quantity is 0.
page 1 | contents | abm report > press "report layout" | top
To close / reset this window :


"OK" (or the Enter key) closes the ABM Report Layout window and saves the settings on it to the current Fabricator . To change to a different Fabricator , Home > press "fabname" > double-click the Fabricator you want.
"Cancel" (or the Esc key or the
button) closes this window without saving any changes that you have made to it
"Reset" undoes all changes made to this window since you first opened it. The window remains open.
page 1 | contents | abm report > press "report layout" | top