The 3D Multi-dimension Segment window
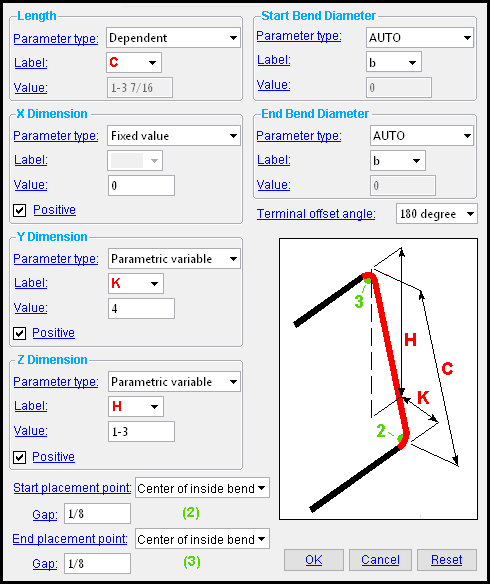 |
Two ways to open this window: 1) Double-click a planar multi-dimension segment " Shape Operation " on the Standard Rebar Bends window. 2) Press " Add " on that same window, then press " Add " on the window that opens, then select ' 3D Multi-dimension segment '. Note: A 3D Multi-dimension Segment must connect two other shapes. In the example that is pictured at left, the two shapes it connects are linear Segments . |
------ Length ------
Parameter type: Dependent . The length of the segment depends on three other values, which may be the entries to the " Value " options of the " X Dimension " and/or " Y Dimension " and/or " Z Dimension " sections, to their corresponding " Parameter " fields on the Edit Rebar Shape window, or to the value specified when you enter work points.
Label: A or B or C or etc . This is the label that appears on both the Rebar Shape Template Editor window picture and on the Edit Rebar Shape window picture. In the example shown at the top of the page, ' C ' is entered as the length " Label ."
Value: Read only . This length " Value " is a calculated value that is based on the value of the " X Dimension " and/or " Y Dimension " and/or " Z Dimension ."
------ X Dimension ------
Parameter type: Fixed value or Variable or Parametric variable .
' Fixed Value ' sets the segment length to the " Value " entered below.
' Variable ' sets the default segment length to the " Value " entered below and permits that segment length to be adjusted in a " Parameter " field on the Edit Rebar Shape window. The label for referencing the segment length is the " Label " specified below.
' Parametric variable ' permits the segment length to be specified paremetrically. The label for referencing the segment length is the " Label " specified below.
Label: A or B or C or etc . This applies when the " Parameter type " is ' Variable ' or ' Parametric variable '. This is the label that appears on both the Rebar Shape Template Editor window picture and on the Edit Rebar Shape window picture. In the example shown at the top of the page, no label is specified, since the " Parameter type " is ' Fixed '.
Value: A positive distance (in the primary dimension " Units " or other units ) that the segment extends along the X axis. If you want the segment to extend in a negative direction from the start point, uncheck ( ![]() ) the " Positive " option below.
) the " Positive " option below.
If this box is checked (
), the segment will extend in a positive direction along the X axis from the start point.
If the box is not checked (
), the segment will extend in a negative direction along the X axis from the start point.
------ Y Dimension ------
Parameter type: Fixed value or Variable or Parametric variable .
' Fixed Value ' sets the segment length to the " Value " entered below.
' Variable ' sets the default segment length to the " Value " entered below and permits that segment length to be adjusted in a " Parameter " field on the Edit Rebar Shape window. The label for referencing the segment length is the " Label " specified below.
' Parametric variable ' permits the segment length to be specified paremetrically. The label for referencing the segment length is the " Label " specified below.
Label: A or B or C or etc . This applies when the " Parameter type " is ' Variable ' or ' Parametric variable '. This is the label that appears on both the Rebar Shape Template Editor window picture and on the Edit Rebar Shape window picture. In the example shown at the top of the page, ' K ' is entered as the length " Label ."
Value: A positive distance (in the primary dimension " Units " or other units ) that the segment extends along the Y axis. If you want the segment to extend in a negative direction from the start point, uncheck ( ![]() ) the " Positive " option below.
) the " Positive " option below.
If this box is checked (
), the segment will extend in a positive direction along the Y axis from the start point.
If the box is not checked (
), the segment will extend in a negative direction along the Y axis from the start point.
------ Z Dimension ------
Parameter type: Fixed value or Variable or Parametric variable .
' Fixed Value ' sets the segment length to the " Value " entered below.
' Variable ' sets the default segment length to the " Value " entered below and permits that segment length to be adjusted in a " Parameter " field on the Edit Rebar Shape window. The label for referencing the segment length is the " Label " specified below.
' Parametric variable ' permits the segment length to be specified paremetrically. The label for referencing the segment length is the " Label " specified below.
Label: A or B or C or etc . This applies when the " Parameter type " is ' Variable ' or ' Parametric variable '. This is the label that appears on both the Rebar Shape Template Editor window picture and on the Edit Rebar Shape window picture. In the example shown at the top of the page, ' H ' is entered as the length " Label ."
Value: A positive distance (in the primary dimension " Units " or other units ) that the segment extends along the Z axis. If you want the segment to extend in a negative direction from the start point, uncheck ( ![]() ) the " Positive " option below.
) the " Positive " option below.
If this box is checked (
), the segment will extend in a positive direction along the Z axis from the start point.
If the box is not checked (
), the segment will extend in a negative direction along the Z axis from the start point.
Start placement point: None or At start tangent of inside bend or At center of inside bend or At end tangent of inside bend or At start of segment .
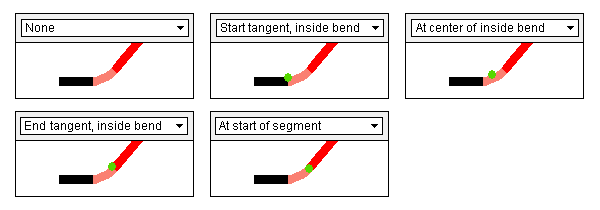
End placement point: ![]() or
or ![]() . None or At start tangent of inside bend or At center of inside bend or At end tangent of inside bend or At start of segment .
. None or At start tangent of inside bend or At center of inside bend or At end tangent of inside bend or At start of segment .
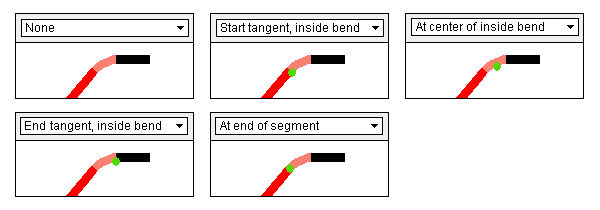
Gap: A distance of the (in the primary dimension " Units " or other units ). This applies when the " Start... " or " End placement point " is ' At start.. '., ' At center.. '., or ' At end tangent of inside bend, ' and sets distance the point is offset from those bend locations.
------ Start Bend Diameter ------
Parameter type: AUTO or Fixed value or Variable .
' AUTO ' sets the bend diameter to the " Min bend diameter " entered in the Reinforcing Bar Definition window for the size designation of the rebar shape.
' Fixed value ' sets the start diameter to the " Value " entered below.
' Variable ' sets the start diameter to the " Value " entered below and permits that diameter to be adjusted in a " Parameter " field on the Edit Rebar Shape window. The label for referencing the bend is the " Label " specified below.
Label: a or b or c or etc . This applies when the bend diameter " Parameter type " is ' AUTO ' or ' Variable '.
Value: A diameter (in the primary dimension " Units " or other units ).
------ End Bend Diameter ------
Parameter type: AUTO or Fixed value or Variable .
' AUTO ' sets the bend diameter to the " Min bend diameter " entered in the Reinforcing Bar Definition window for the size designation of the rebar shape.
' Fixed value ' sets the end diameter to the " Value " entered below.
' Variable ' sets the end diameter to the " Value " entered below and permits that diameter to be adjusted in a " Parameter " field on the Edit Rebar Shape window. The label for referencing the bend is the " Label " specified below.
Label: a or b or c or etc . This applies when the bend diameter " Parameter type " is ' AUTO ' or ' Variable '.
Value: A diameter (in the primary dimension " Units " or other units ).
------------
Terminal offset angle: 180 degrees or 135 degrees or 90 degrees or 45 degrees or 0 degrees or -45 degrees or -90 degrees or -135 degrees or -180 degrees . The angle of the shape at the end, relative to the orientation of the shape at the start.
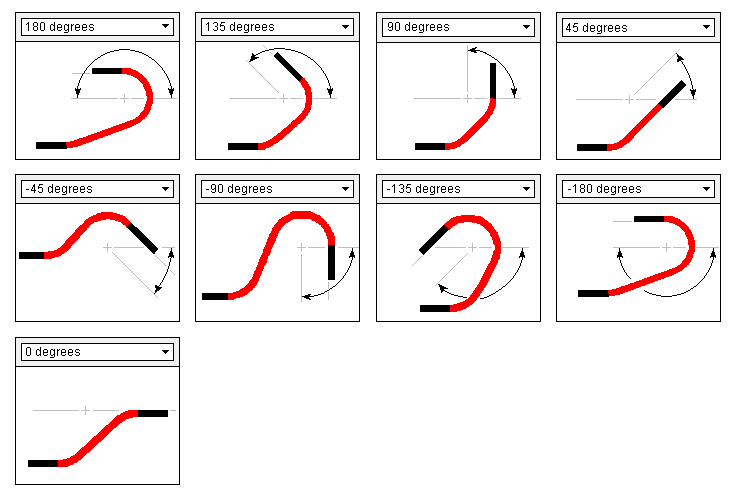
|
| Plan view of the 3D Multi-dimension Segment showing its end shape terminal offset angle relative to its start shape's angle. Note that the Rebar Shape Template Editor window for a 3D Multi-dimension Segment will display an isometric view and not a plan view. |
concrete | rebar shape template editor | top
To close the 3D Multi-dimension Segment window :


"OK" (or the Enter key) closes the 3D Multi-dimension Segment window and temporarily records your changes. The Rebar Shape Template Editor is reactivated and, if applicable, changes that you made on this window will be applied to the picture shown on that window. Your changes will be permanently saved when you press " OK " on the Rebar Shape Template Editor ,
"Cancel" (or the Esc key or the
button) closes this window without saving any changes made to it.
"Reset" undoes all changes made to this window since you first opened it. The window remains open.







