 Zoom Out 10% ( Modeling & Drawing Editor )
Zoom Out 10% ( Modeling & Drawing Editor )
Tool summary :
Also see :
- Modeling and the Drawing Editor (where Zoom Out 10% is a tool)
- Zoom Out to Region (another way to zoom out)
- Zoom In 10% (does opposite of Zoom Out 10% )
- Undo View Change (undoes the most recent zoom transformation)
- Unzoom (undoes all zoom transformations)
- Center (centers display without zooming in)
page 1 | contents | navigate > (3d) | nav mode | navigate > (2d) | nav mode | zoom tools
 Step-by-step instructions :
Step-by-step instructions :
The following instructions assume that you are using a 3-button mouse.
1 . Invoke Zoom Out 10% using any one (1) of the following methods:
Method 1 : Click the Zoom Out 10% icon. The icon can be taken from the group named ' Navigate -- Navigation Mode ' ( Modeling ) or ' Navigate -- Navigation Mode ' ( Drawing Editor ) and placed on a toolbar (classic) or the ribbon (lightning).
Method 2 : If the " Modeling layout style " or " Drawing Editor layout style " is ' Classic ', you can use the menu system to choose Navigate > Zoom Out 10% .
Method 3, 4 or 5 : Zoom Out 10% can also be configured to be invoked using a keyboard shortcut , the context menu , or a mode . For the lightning interface, this configuration is done using Customize Interface .
2 . The status line prompts, "Locate zoom-out point." Locate - Return mouse bindings become active.
|
|
|
bindings |
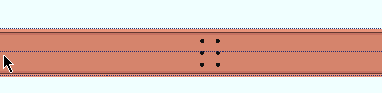
Alternative 1 : Move your mouse pointer (
) to the on-screen location where you want the screen to be centered, then left-click ( Locate ). Go to step 3.
Alternative 2 : Right-click ( Return ) to end the Zoom Out 10% operation without changing the display. Do not continue.
3 . Your computer screen redraws so that all items displayed are 10% smaller and centered at the location where you clicked.
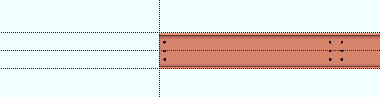
Tip: To save a zoomed-out view for later use in your current session of Modeling (or your current drawing in the Drawing Editor ) use Retain View .
page 1 | contents | navigate > (3d) | nav mode | navigate > (2d) | nav mode | zoom tools | top







