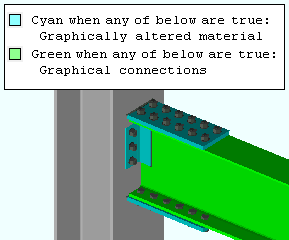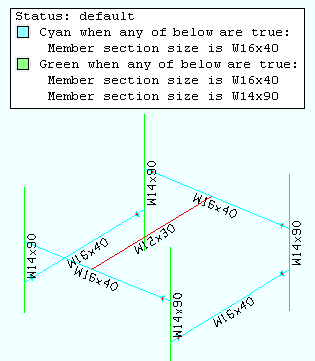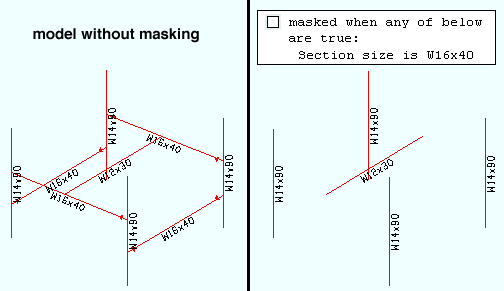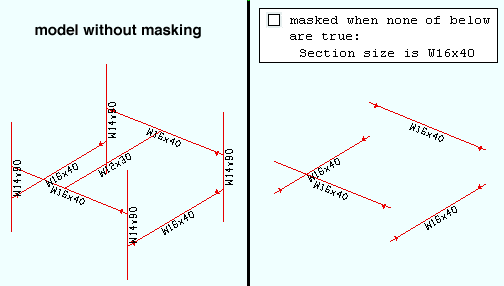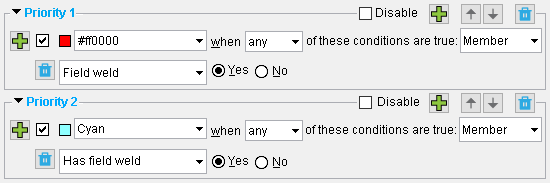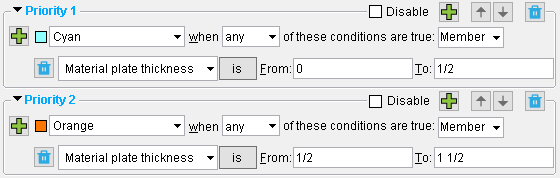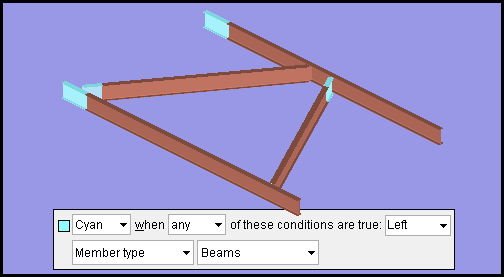Status Display
Status Display
Opens the Status Display window.
- Step-By-Step
- Tips and Tricks
- Related Tools
1 . Click the Status Display icon, which is pictured above. The icon can be found on the Display page > Display section.
Method 2: Click the Status Display icon found on the toolbar located at the bottom of the Modeling window.
Alternative: Invoke Status Display using the Find Tool by searching the command name and clicking the icon, which is pictured above.
Learn more about alternative methods for launching commands.
2 . The Status Display window opens. When you are done using this window, press the OK button to close the window and activate status display in the model.
Alternative 1: To temporarily activate status display in the model without closing the window, press the Apply button.
Alternative 2: To close this window and deactivate status display in the model, press the Cancel button.
- Status Display window
- By Status Display (selection filter)
- Select Configuration list box (instead of opening the Status Display window)
- Status display criteria (Home > Utilities > User and Site Options > Modeling)
- Status Display check box (turns status display in the model on/off)
- Status Display Legend (instead of opening the Status Display window)