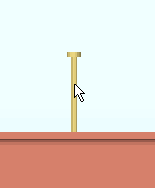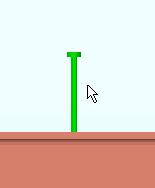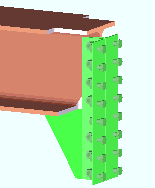Set Selection Filter
Set Selection Filter
Lists available selection filters . Select one or more filters to limit the types of items that can be selected in Select Items mode.
- Step-By-Step
- Examples
- Tips and Tricks
- Related Tools
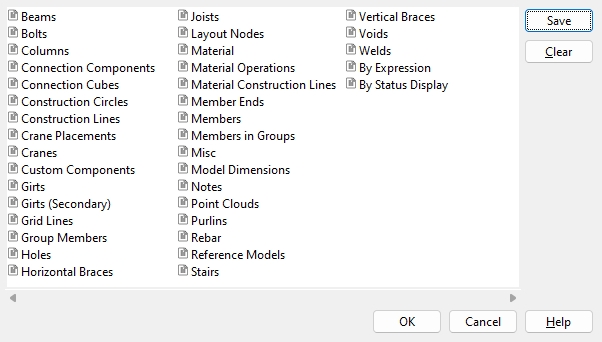
|
|
|
the Selection filter toolbar item |
1 . Click the Selection Filter toolbar item, which is pictured above. Then select custom from the list.
Alternative: Invoke Set Selection Filter using the Find Tool by searching the command name and clicking the icon, which is pictured above.
Learn more about alternative methods for launching commands.
2 . On the Set Selection Filter window, select one or more filters. Drag or hold down the Shift key to select a range of filters. Hold down the Ctrl key to toggle filters on and off. Press the " Clear " button if you to use the ' Default ' filter.
Note : You can optionally press " Save " to open the Custom Filter Save window and give the custom filter a name.
Custom Filter Save Custom filter name:
Con Lines & Circles 
3 .Press the " OK " button to close the window. The filter that is currently selected on the Selection filter toolbar item remains selected after the window closes.
Alternative : Press the " Cancel " button to close the window, but without applying any of your changes. The selection filter that was active before you opened the Set Selection Filter window will be active again.
On this tab :
General Examples :
Default :
- When ' Default ' is the selected selection filter, you can select 3D modeling objects other than construction lines, construction circles, and grid lines.
To select a user-added material when ' Default ' is the filter:


selection filter 1 . Left-click ( Select ) a use-created material . 2 . The material (e.g., a shear stud ) turns the " Primary selection surface color ".
To select a connection component when ' Default ' or ' Components ' is the selection filter:


selection filter 1 . Left-click ( Select ) any one connection material. 2 . The entire connection turns the " Primary selection surface color ".
To select a connection material when ' Default ' is the filter:
|
||||
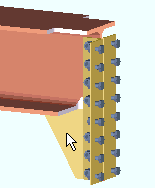 |
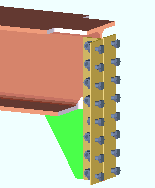 |
|||
| 1 . Hover the material you want with your mouse pointer, right-click ( Menu ), then choose " Select Other " on the menu and select the material you want. | 2 . The selected material turns the " Primary selection surface color ". | |||
To select a member when ' Default ' is the selection filter:
|
||||
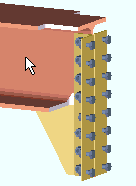 |
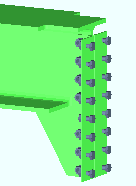
|
|||
| 1 . Left-click ( Select ) the main material of the member you want. | 2 . The selected member turns the " Primary selection surface color ". | |||
To switch views when ' Default ' is the selection filter:
|
||||
|
|
||||
| 1 . Double-click the grid bubble (or name) of the straight grid line whose view you want to open. | 2 . That erection view opens. This is a direct alternative to Open ( Ctrl + o ). | |||
Legacy Default :
The ' Default ' and ' All ' filters do not allow you to select/edit individual materials, bolts or welds that are parts of a connection component or custom component . If you want to select/edit individual elements (e.g., materials) of a component in the model, you can use the ' Legacy Default ' filter or right-click and choose ' Select Other ' or ' Edit Other ' on the menu . Also, you ccan use the ' Material ' or ' Bolts ' or ' Welds ' or ' Holes ' filters.
When ' Legacy Default ' is the selection filter:
By Expression :
1 . Select ' By Expression ' as the selection filter the Selection Filter by Expression window opens.
2 . On the Selection Filter by Expression window, you can do combinations of the following:
Press the " Open ... " button to load a selection script that has already been created.
Enter new code to the " Code " text-entry area.
Press the " Save... " button to save any script you have defined on the Selection Filter by Expression window under a file name of your choosing.
3 . Load a script or enter the code for your selection and press the " OK " button to close that window.
Note : if the script launches a dialog, you will have to make appropriate entries on that dialog.
4 . Select items in the model. Only those items that meet the selection criteria in the script can be selected when this filter is set.
Grid Lines :
By Status Display :
1 . Select ' By Expression ' as the selection filter the Status Display window opens.
2 . On that window, enter one or more conditions by which you want to select items and press the " OK " button to close that window.
3 . Select items in the model. Only those items that meet the selection criteria in the script can be selected when this filter is set.