Member, Material, Bolt and Weld Colors
The Member, Material, Bolt and Weld Colors screen lets you set the default display colors for newly added member main materials, bolts, welds and submaterials in Modeling. The colors selected on this screen do not affect 2D erection view drawings.
- General Overview
- Related Tools
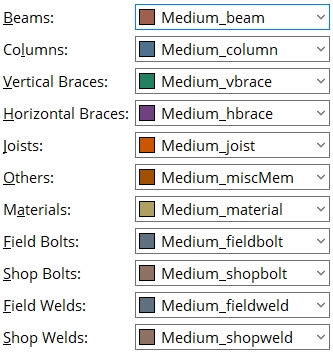
| Beams: The choice made here sets the default Color applied to the beam's main material. |
Either select from the list box Or select ' Custom Color ' on the list box (last choice on it) to launch your operating system's color picker and choose any color you want. |
| Columns: Default main material Color. | |
| Vertical braces: Default main material Color. | |
| Horizontal braces: Default main material Color. | |
| Other members Girts, purlins, custom members including miscellaneous members. | |
| Materials: Submaterials, stair stringers, legacy miscellaneous members. | |
| Field bolts: 3D bolts whose Class is 'Field'. By default, these are bolts that fasten different members. | |
| Shop bolts: 3D bolts whose Class is 'Shop'. By default, these are bolts that fasten the same member. | |
| Field welds: 3D welds to different members are, by default, set to |
|
| Shop welds: 3D welds to the same member are, by default, set to |


|
|
OK (or the Enter key) closes this screen and applies the settings.
Cancel (or the Esc key) closes this screen without saving any changes.
Reset undoes all changes made to this screen since you first opened it. The screen remains open.
- Predefined Colors (defines colors you can select on this screen)
- Process and Create Solids (when colors are applied)







