 Bolt Add ( Drawing Editor )
Bolt Add ( Drawing Editor )
Tool summary :
Also see :
- 2D Bolt Edit window (opened with Bolt Add )
- 2D bolt exact points (layout)
- Comment layer (layer type you can add a 2D bolt to)
page 1 | contents | objects > bolts > | xxx add | bolts
 To invoke Bolt Add (click here and here for more instructions) :
To invoke Bolt Add (click here and here for more instructions) :
Method 1 : Click the Bolt Add icon. The icon can be taken from the group named ' Objects -- Bolts ' and placed on a toolbar (classic) or the ribbon (lightning).
Method 2 : If " Drawing Editor layout style " is ' Classic ', you can use the menu system to choose Objects > Bolts > Add .
Method 3, 4 or 5 : Bolt Add can also be invoked using a keyboard shortcut , the context menu , or a mode . For the ' Lightning ' layout style, configuration of the interface is done using Customize Interface .
Method 6 : With Bolt Mode mouse bindings active, middle-click ( Add ).
page 1 | contents | objects > bolts > | xxx add | bolts | top
 Adding a length view of a bolt (also see adding a head/nut view ) :
Adding a length view of a bolt (also see adding a head/nut view ) :
Locating twice at the same point adds a length view of a 2D bolt in the Drawing Editor . The following instructions assume that using a 3-button mouse and that User and Site Options > General > " Point location target " is set to ' Fancy ' ( ![]() ). Also, the mouse bindings shown in these instructions may look different on your workstation.
). Also, the mouse bindings shown in these instructions may look different on your workstation.
Before using this tool:
(optional) : On the layer selection tool , select the comment layer that you want to add the 2D bolt to. This step is optional because a comment layer will be created for you, if needed. Also, you can select a comment layer on the Bolt Edit window, which appears in step 3.
To set the defaults for the to-be-added bolt(s) to be those of an existing 2D bolt that is on a comment layer, double-click the existing 2D bolt then press " OK " on its edit window. This also affects the preview of the bolt that is shown in step 3.
|
|
1 . Invoke Bolt Add . |
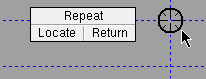
|
2 . Place the pointer ( |
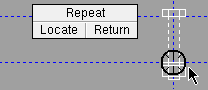
|
3 . Left-click ( Locate ) point 2 of the bolt grip. INCL is the Locate option used in this example. |
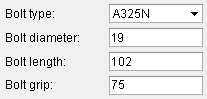
|
4 . On the Bolt Edit window, enter the specifications that you want applied to the bolt. |
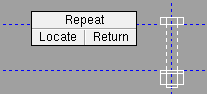
|
5 . The program draws the bolt. Repeat this procedure, or middle-click ( Repeat ) to add a duplicate bolt, or right-click ( Return ) if you are done. |
Note: Any 2D bolts added using this procedure can be instantly removed (one at a time, in reverse-order of their addition) by using Undo .
page 1 | contents | objects > bolts >) | xxx add | bolts | top
 Adding a head/nut view of a bolt (also see adding a length view ) :
Adding a head/nut view of a bolt (also see adding a length view ) :
Locating twice at exactly the same point adds a head or nut view of a 2D bolt in the Drawing Editor . The following instructions assume that using a 3-button mouse and that User and Site Options > General > " Point location target " is set to ' Fancy ' ( ![]() ). Before beginning, see the introduction to adding a length view .
). Before beginning, see the introduction to adding a length view .
|
|
1 . Invoke Bolt Add . |
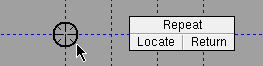
|
2 . Left-click ( Locate ) twice with the target ( |
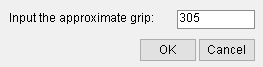
|
3 . On the Approximate Grip window, enter the approximate grip, then press " OK ." |
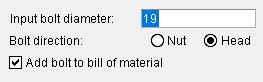
|
4 . On the Bolt Edit window, enter the bolt specifications, then press the " OK " button. |
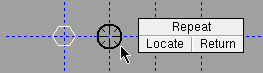
|
5 . The new bolt appears on screen. Bolt Add mouse bindings remain active. |
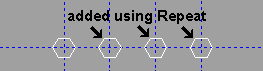
|
6 . Middle-click ( Repeat ) to add duplicate bolts. Right-click ( Return ) when done. |
page 1 | contents | objects > bolts > | xxx add | bolts | top
 The Approximate Grip window (also see the above instructions ) :
The Approximate Grip window (also see the above instructions ) :
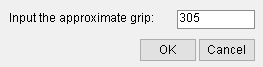
Input the approximate grip: The distance (in the primary dimension " Units " or other units ) between the inside of the head of the bolt to the inside of the nut. This distance sets the length of the bolt, which may be changed using on the Bolt Edit window.
grip ![]()
![]()
![]()
"OK" closes the Approximate Grip window and continue with the Bolt Add operation. See step 4 in the above instructions.
"Cancel" closes the Approximate Grip window and ends the Bolt Add operation.
page 1 | contents | objects > bolts > | xxx add | bolts | top
