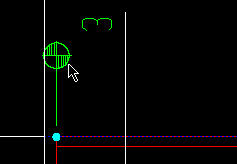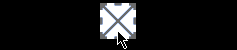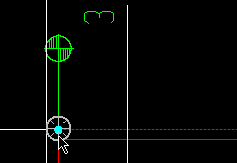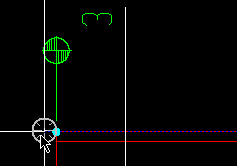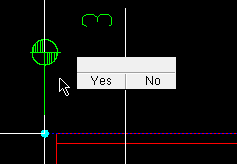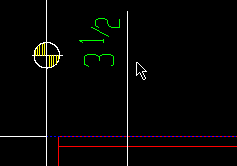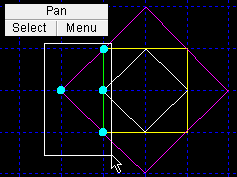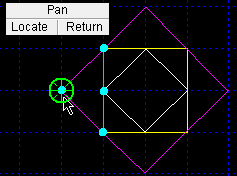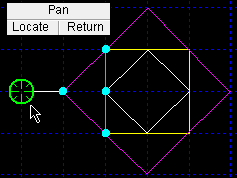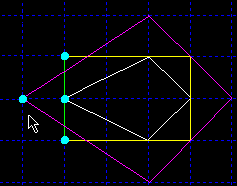Move/Stretch Objects ( Drawing Editor )
Move/Stretch Objects ( Drawing Editor )
Tool summary :
Also see :
- Confirm move/stretch ( User and Site Options > Drawings > )
- Point selection by area box (affects Move/Stretch )
- Comment layer ( Move/Stretch acts on layers of this type only)
- End points (objects with end points can be stretched)
- Undo (to undo Move/Stretch )
page 1 | contents | edit > classic | edit -- area mode
 Moving a work point and its origin symbol :
Moving a work point and its origin symbol :
Move/Stretch can relocate a work point origin symbol and its associated work point ( o ), so long as they are on comment layers . This will result in the recalculation of extension dimensions that are associated with the work point. Step 1, preselection, is optional (see note 2 ). Regardless of whether you do preselection or in-tool selection, the selection filter must be ' Default ' or ' All ' before you can select the work point and its origin symbol. Note that you can skip step 5 if User and Site Options > Drawings > " ![]() Confirm move/stretch " is turned off. To capture the images shown in this example, "
Confirm move/stretch " is turned off. To capture the images shown in this example, " ![]() Confirm move/stretch " was turned on.
Confirm move/stretch " was turned on.
|
1 (optional) : Select the work point origin symbol that you want to move. Note that the work point is displayed as an end point ( o ) and is automatically selected when you click its symbol. | |||
|
2 . Invoke Move/Stretch . If you didn't do step 1, see note 2 before going to step 3. | |||
|
3 . Move your mouse pointer ( |
|||
|
4 . The status line prompts, " Locate second point :" Position the point location target where you want the reference point to be moved, then left-click ( Locate ). EXPT is also used in this example. | |||
|
5 . In this example, you are prompted to respond whether or not you want to accept the move -- see note 3 . Yes - No mouse bindings are shown. Left-click ( Yes ) to accept the move. | |||
|
6 . The extension dimension is recalculated since the work point it has been assigned to has been moved. Note that there are options that can turn off this recalculation -- click here and here . You can also assign extension dimensions to different work points -- click here . |
page 1 | contents | edit > classic | edit -- area mode | top
 Step-by-step instructions :
Step-by-step instructions :
Move/Stretch can be used in the Drawing Editor to move entire objects (lines or pointers or etc.) that you select in their entirety or to stretch/compact/skew objects that you select only an end point of. Objects must be on comment layers that are marked " show " for you to select them. Each selected object remains on its respective drawing layer when the Move/Stretch operation is done. The following instructions assume that you are using a 3-button mouse, that User and Site Options > General > " Point location target " is set to ' Fancy ', and that you use mouse bindings similar to those shown in these illustrations.
Before using this tool:
Setup (optional): User and Site Options > Output > " Confirm move/stretch " -- see note 3 .
Optional: Set selection filter(s) for the type(s) of objects that you want to move or stretch. Be aware that if you set the ' End Points ' filter, all end points of that object must be selected -- otherwise the object will be stretched, compacted or skewed.
Optional: Layer Edit All and check the " Show " boxes for those comment layers that you want acted on.
Note that step 1 (preselection) is optional. If you don't do step 1, in-tool selection is required -- see note 2 .
|
1 (optional) : Draw an area box to select the object(s) or end point (s) that you want to move or stretch. Use Select- if you want to deselect objects or end points. Use Select+ to select additional objects or end points. | |||
|
2 . Invoke Move/Stretch . If you didn't do step 1, see note 2 before going to step 3. | |||
|
3 . The status line prompts, " Locate a reference point :" Place the mouse pointer ( |
|||
|
4 . The status line prompts, " Locate second point :" Position the point location target where you want the reference point to be moved, then left-click ( Locate ). INCL is also used in this example. | |||
|
5 . The selected end points and objects move the direction and distance that the second point is from the reference point, resulting in the stretching of items with only one end point selected. You may or may not be prompted to confirm the move/stretch -- see note 3 . |
Note 1: To invoke Move/Stretch :
Method 1 : Click the Move/Stretch icon. The icon can be taken from the group named ' Edit -- Area Mode ' and placed on a toolbar (classic) or the ribbon (lightning).
Method 2 : If " Drawing Editor layout style " is ' Classic ', you can use the menu system to choose Edit > Move/Stretch .
Method 3, 4 or 5 : Move/Stretch can also be invoked using a keyboard shortcut , the context menu , or a mode . For the ' Lightning ' layout style, configuration of the interface is done using Customize Interface .
Method 6 : With Area Mode mouse bindings active, left-click ( Move ).
Note 2: If you didn't do step 1 (preselection), then after step 2 the program prompts you to use Select Item(s) mouse bindings for in-tool selection of the objects or end points that you want. Press the Enter key or right-click ( Menu ) and choose " OK " on the menu when you are ready to go to step 3.


Select Item(s) bindings Note 3: If User Options > the " Interface " tab > " Confirm move/stretch " is checked (
), then in step 5 you are prompted to confirm the move/stretch and may relocate the second point (step 4) if you so choose. If " Confirm move/stretch " is not checked (
), you can Undo if you do not like the results.
page 1 | contents | edit > classic | edit -- area mode | top