 Set Selection Filter ( Drawing Editor )
Set Selection Filter ( Drawing Editor )
| Please note: ' All ' filters or the individual filters for ' Polygons ' or ' Construction Lines ' or ' Construction Circles ' or ' Sheet Lines ' must be selected in order for you to select material polygons , construction lines / circles or sheet lines . All other types of objects (including ' Polygon Sides ') can be selected when ' Default ' is the selected filter. |
| Tip: To review the 3D settings (from Modeling ) on an auto-detailed material without having to use Review 2D Items , set the selection filter to ' Polygons ' or ' All ', then double-click the material. |
On this page :
- Step-by-step instructions
- Examples
- When 'Default' is selected
- When 'Material Construction Lines' is selected (
 )
)
Also see :
- Select Items (mode the selection filter operates in)
- Shift (hold key down to select a group of filters)
- Ctrl (hold key down to deselect or select individual filters)
- Esc or Enter (closes the window -- selected filters remain active)
- Selection filter (toolbar decoration)
Filters you can select :
- ' Arcs ' and/or ' Bevels ' and/or ' Bolts ' (these are 2D bolts) and/or ' Circles ' and/or ' Clouds ' and/or ' Cons Circles ' (see note ) and/or ' Cons Lines ' (see note ) and/or ' Dimensions ' and/or ' End Points ' and/or ' Hatches ' and/or ' Holes ' (these are 2D holes) and/or ' Labels ' and/or ' Lines ' and/or ' Members ' and/or ' Sheet Items ' and/or ' Pointers ' and/or ' Polygons ' (see note ) and/or ' Polygon Sides ' and/or 'Sheet Lines' (see note ) and/or ' Welds '.
contents | tools > set selection filter | top
 Step-by-step instructions :
Step-by-step instructions :
Selection filters can be used in the Drawing Editor to set the types of items that can be selected in Select Items mode.
1 . If you want to use selection filters, Select Items mode needs to be the active mode in most cases.
Note: Select Items mode is for preselection, before you activate the tool for performing an operation on the selected items. Selection filters do not work in Select One Item or Select Item(s) mode, which are for in-tool selection. Exceptions are Move/Stretch and Copy Objects and Save Standard Detail , for which the filters operate even while you are in Select Item(s) mode.
2 . In Modeling , invoke the selection filter using any one (1) of the following methods:
Method 1 : Choose Tools > Set Selection Filter .
Method 2 : Use a keyboard shortcut .
Method 3 : On your toolbar, select the icon pictured above .
Method 4 : On the selection filter decoration, select ' Custom '.
3 . On the Set Selection Filter window, select one or more filters. Hold down the Shift key to select a range of filters. Hold down the Ctrl key to toggle filters on and off. Press the " Clear " button if you to use the ' Default ' filter.
4 . Select items in the drawing.
|
|
|
Select Items bindings |
Selection is done when you click Select or Select + on an item, or draw an area box . The filters selected in step 3 limit the items that you can select to specific object types.
5 . When you are done using this window:

![]()
5a (recommended) : Press the " Clear " button to deselect the currently selected filters. This will cause the ' Default ' filter to be selected after you close this window (in step 5b).
5b : Press the " Close " button (or press Esc or Enter ) to close the window. The currently selected filters remain selected after the window closes.
contents | tools > set selection filter | top
 Examples :
Examples :
Example 1: In Select Items mode with the ' Default ' filter or ' All ' selected, you can double-click on most types of objects to open the edit window or a review window for that object type. An exception is end points , which do not have edit windows.
Example 2: With the ' Dimensions ' filter selected in Select Items mode, you can easily stretch/move dimensions without selecting other types of items by accident.
Example 3: With the ' Polygons ' filter selected in Select Items mode, any polygons that exist on your current drawing are highlighted as you pass your mouse pointer over them. On a member detail, materials are polygons. Double-click a polygon to do a Review 2D Item .
Example 4: With the ' Holes ' and ' Bolts ' filters selected, you can select holes and bolts regardless of whether they were added using Hole Add or Add Bolt or were originally auto detailed .
contents | tools > set selection filter | top
![]() When ' Default ' is the selection filter, you can select any class object except construction lines , construction circles , material polygons and sheet lines .
When ' Default ' is the selection filter, you can select any class object except construction lines , construction circles , material polygons and sheet lines .
| Here's a view selected by area box in Select Items mode with the ' Default ' filter selected. Note that the construction lines are not selected. | ||
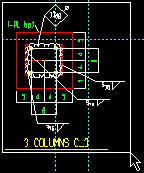
|
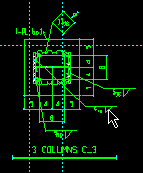
|
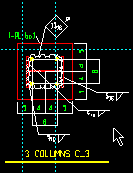
|
| 1 . Select the objects. In this example, by area box . | 2 . Grab anywhere on the group then drag the group to a new location. | 3 . Release the mouse button, then click in space to deselect the objects. |
Tip: When ' All ' is the selected filter, you can also select construction lines, construction circles, material polygons and sheet lines.
contents | tools > set selection filter | top
![]() When ' Material Construction Lines ' is the selection filter :
When ' Material Construction Lines ' is the selection filter :
|
Material construction lines are construction lines ( or construction circles ) that have been added to a drawing using Construction Line Add Material . They are marked internally to be distinct from other construction lines. Selecting the ' Material Construction Lines ' selection filter limits selectability to material construction lines.