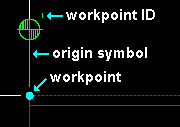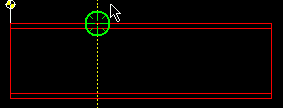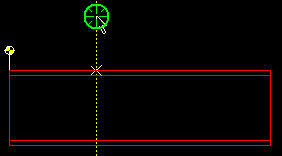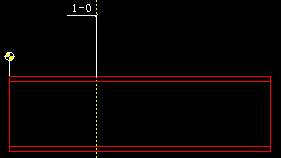Add Extension Dimension ( Drawing Editor )
Add Extension Dimension ( Drawing Editor )
Tool summary :
Also see :
- Comment layer (type of layer dimension is added to on a non crane placement drawing)
- Crane placement drawing (an erection view created and detailed in Site Planning)
- Confirm adding of dimensions ( User and Site Options > Drawings > )
- Layer selection tool (drawing layer the dimension will be added to)
- Workpoint (extension dimensions on member details are measured from)
- Workpoint Add (can be used to add multiple work points)
- Move/Stretch (to move a work point)
- Workpoint ID (to change to a different work point)
- Dimension terminals (arrows or slashes)
- Adding extension dimensions (other way to Add Extension Dimension )
contents | objects > dimensions > | objects -- dimensions | xxx add | dimensions | top
 Defaults :
Defaults :
For user-added dimension labels:
Dimension leg and line defaults:
- The " Dimension pen color " for the legs and lines of automatically detailed and user-added dimensions is set in Drawing Presentation . To change this on individual drawings, you have to Dimension Edit or Dimension Edit All then reset the " Pen color " on the edit window.
contents | objects > dimensions > | objects -- dimensions | xxx add | dimensions | top
 Step-by-step instructions :
Step-by-step instructions :
The following instructions assume that you are using a 3-button mouse and that User and Site Options > Drawings > " ![]() Confirm adding of dimensions " is off (not checked).
Confirm adding of dimensions " is off (not checked).
1 . Before adding the extension dimension:
1a : If your current drawing does not have a work point, or if you want to add multiple work points to that drawing, you can add a work point using Workpoint Add . If your current drawing does have a work point, but you want to move it, you can use Move/Stretch .
1b : For a material that is sloping, you may need to edit the work point and set its " Rotation " so that the legs of the extension dimensions associated with that work point are drawn perpendicular to the slope of the material.
1c (optional) : You can use Objects > Dimensions > Extension Dimension Type to toggle between extension dimensions with tails and without tails for to-be-added extension dimensions.
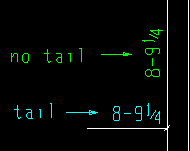
Equivalent extension dimensions without tails and with tails. 1d (optional) : Either allow the program to select a layer of its choosing -- or -- on the layer selection tool , select the layer you want to add the dimension to. You can add objects to non-comment layers only if your current drawing is a crane placement drawing .
2 . Invoke Add Extension Dimension using any one (1) of the following methods:
Method 1 : Click the Add Extension Dimension icon. The icon can be taken from the group named ' Objects -- Dimensions ' and placed on a toolbar (classic) or the ribbon (lightning).
Method 2 : If " Drawing Editor layout style " is ' Classic ', you can use the menu system to choose Objects > Dimensions > Add Extension Dimension .
Method 3, 4 or 5 : Add Extension Dimension can also be invoked using a keyboard shortcut , the context menu , or a mode . For the ' Lightning ' layout style, configuration of the interface is done using Customize Interface .
3 (if applicable) : If your drawing has more than one work point, Select Item(s) mouse bindings become active, and the status line prompts you to " Locate work point for extension dimensions ." Before you can continue to step 4, you must first select one (1) work point. Do not select more than one work point.
|
|
|
Select Item(s) bindings |
|
To select a work point, hover the symbol then left-click ( Select ). The end point at the location of the actual work point is also selected. If there is no work point symbol, you may need to draw an area box to select the work point. |
Alternative 1 : Left-click ( Select ) the one (1) work point origin symbol that you want the extension dimensions you are adding to be parallel to and to calculate their " Label text " from. If there is no symbol, you may have to draw an area box to select the work point. Press Enter (or right-click and choose " OK " on the context menu). Go to step 4.
Alternative 2 : Press Enter without selecting a work point (or right-click ( Menu ) and choose " OK " on the context menu). This will end the Add Extension Dimension operation. Do not continue.
Alternative 3 : In the event that you select more than one work point (for example, because you drew an area box ), the Add Extension Dimension operation ends and the multiple work points that were selected remain selected. Do not continue.
Why Select Item(s) mode? In Select One Item mode, you cannot draw an area box . Consequently, this step brings up Select Item(s) mouse bindings, which allow you to draw an area box to select a work point that does not have a symbol associated with it.
4 . The status line prompts " Add: Dimension Points 1 ." Locate - Remove - Return mouse bindings become active along with various Locate options.
|
|
|
bindings |
|
4a : Select the Locate icon that you want (if it's not pressed already).
4b : Position the mouse pointer (
) on screen so that the point location target (
) snaps to the point you want to dimension TO, then left-click ( Locate ).
5 . The status line prompts, " Locate extension dimension line ." An X appears at the point you located in step 4. This X marks the base of the dimension leg . Locate- Pan -Return mouse bindings become active.
|
|
|
bindings |
|
5a : Place the mouse pointer (
) so that the point location target (
) snaps to where you want the other end of the dimension leg , then left-click ( Locate ).
Note: On drawings that do not have a work point, the extension dimension is measured from the drawing's 0, 0 coordinate (see X, Y Z display ) or, for standard details, from the standard detail reference point .
6 . A dimension consisting of a single leg (and optionally a tail) and a dimension label is drawn on screen. Assuming that User and Site Options > Drawings > " Confirm adding of dimensions " is off (not checked), Locate - Remove - Return mouse bindings become active again so that you can optionally add more extension dimensions.
![]()
![]() bindings.
bindings.
|
Alternative 1 : Add more extension dimensions by following these instructions beginning with step 4 .
Alternative 2 : If you are through adding dimensions, right-click ( Return ).
Tip 1: Extension dimensions added using this procedure can be quickly removed (one at a time, in reverse-order of their addition) by using Undo .
Tip 2: You can make the extension dimension be calculated from a different work point by changing its " Workpoint ID " on the Edit Dimension window. Also, Move/Stretch can be used to relocate a work point.
contents | objects > dimensions > | objects -- dimensions | xxx add | dimensions | top