Plotting ( Home & Modeling & Drawing Editor )
Tool summary :
Defaults Plot revision layers Hide ... Scale plots (windows) Detail sheets OK and Cancel Reverse plot order Gather sheets Plot comment layers Erection sheets
Also see :
VIDEO 
A selection list is used to print gather sheets loaded one part per sheet. The technique selects gather sheets by sequence. (Recorded in SDS2 Detailing , v7.3.)
- Detail sheets (may be plotted)
- Gather sheets (may be plotted)
- Erection sheets (may be plotted)
- Output sheets (option for sheet file output)
- Home > Export > 2D > Export PDF Drawing (alternative to printing)
- Printing (menu for Linux)
home > export > | interface > | interface | exporting
The Printing selection dialog :
Defaults: The default settings for " Scale prints ," " Reverse plot order ," " Print comment layers " and " Print revision layers " come from the last time you plotted. This is a user setting, not a site setting, which means that different users on the same network can set different defaults for themselves.
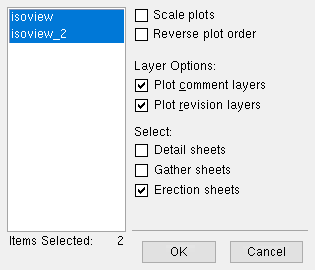
|
The program automatically selects for plotting (that is, highlights): 1) Any sheet that has never been plotted. 2) Any sheet that has been altered. 3) Any sheet that has a sheet item (detail) placed on it which has been altered since that sheet was last plotted. |
Scale prints - ![]() or
or ![]() . This applies to Windows operating systems only. It is not available in Linux.
. This applies to Windows operating systems only. It is not available in Linux.
If this box is checked (
), the program will to automatically adjust the print size (up or down) so that it fits onto the actual sheet.
If the box is not checked (
), the program does not automatically adjust the print size.
If this box is checked (
), the selected (highlighted) sheets are plotted opposite to their order in the selection list .
If the box is not checked (
), the sheets are plotted in their order in the selection list.
Layer Options :
| Note: The program does not print layers that are hidden (" Show " not checked in Layer Edit All ). |
If this box is checked (
), the program will print comment layers that " Show " on those sheet items (details) which have been placed on the sheets that you select.
If the box is not checked (
), the program will not print any comment layers that are on the sheet items which have been placed on the sheets that you select.
If this box is checked (
), the program will print revision layers that " Show " on those sheet items (details) which have been placed on the sheets that you select.
If the box is not checked (
), the program will not print any revision layers that are on the sheet items which have been placed on the sheets that you select.
Select :
| Note: You can simultaneously print detail sheets and/or gather sheets and/or erection sheets. |
If this box is checked (
), detail sheets are shown in the selection list , and any of those sheets that you select (highlight) will be plotted.
If the box is not checked (
), detail sheets are not shown in the selection list. No detail sheets will be plotted.
If this box is checked (
), gather sheets are shown in the selection list , and any of those sheets that you select (highlight) will be plotted.
If the box is not checked (
), gather sheets are not shown in the selection list. No detail sheets will be plotted.
If this box is checked (
), erection sheets are shown in the selection list , and any of those sheets that you select (highlight) will be plotted.
If the box is not checked (
), erection sheets are not shown in the selection list. No detail sheets will be plotted.
![]() opens the Hide Items window so that you can mask the sizes of sheets that you do not want displayed on the selection list .
opens the Hide Items window so that you can mask the sizes of sheets that you do not want displayed on the selection list .
"OK" prints those sheets that are selected (highlighted) on the selection list. Go to step 7 (Windows) or step 7 (Linux).
"Cancel" cancels the printing operation.
home > export > | interface > | interface | exporting | top
Printing/output to disk under Windows operating systems :
1 . Do one (1) of the following to invoke Printing :
Method 1 : Click the Plotting icon, which is pictured above. The icon can be taken from the group named ' Interface ' and placed on a toolbar (classic) or the ribbon (lightning).
Method 2 : Home > Export > 2D > " Plotting ."
Method 3 : In Modeling (classic) or the Drawing Editor (classic), choose Interface > Plotting , or click the icon pictured above, or use a keyboard shortcut .
2 . A selection dialog opens. The default settings for " Scale prints ," " Reverse print order ," " Plot comment layers " and " Plot revision layers " come from the last time you plotted. These are user settings, not a site setting, which means that other users on your same network can set different defaults for themselves.
2a (optional) : Check the box for " Scale prints " if you want the program to automatically adjust the print size (up or down) so that it fits onto the actual sheet. Check the box for " Reverse print order " if you want the sheets to be plotted opposite to their order in the selection list .
2b (optional) : Press the " Hide ... " button if you want to select sheets by sheet size.
2c : Check " Detail sheets " and/or " Gather sheets " and/or " Erection sheets " to display the type(s) of sheets you want to choose from, then select the sheets that you want to plot, then press the " OK " button.
Note: The program automatically selects for plotting (that is, highlights) any sheet that has never been plotted or which has been altered or which has a detail placed on it which has been altered since that sheet was last plotted.
3 . If you deselected sheets that the program automatically selected in step 2 and thus caused them to no longer be selected for plotting, the program opens a yes-no dialog with the message, "Sheets automatically selected for plotting have been deselected? Would you like to retain automatic selections for next time?"
Alternative 1 : Press " No " to permanently clear the print flags.
Alternative 2 : Press " Yes " to cause the items you deselected in step 2 to be automatically selected (highlighted) the next time you print a sheet.
4 . The Windows Print dialog opens.
4a : To " Select Printer ," select the name of the printer or printer you are outputting to.
4b : To " Number of copies ," enter the number of copies of each sheet that you want to print ( 1 or 2 or 3 , etc.).
Alternative 1 : Click the " Preferences " button. Go to step 5.
Alternative 2 : Go to step 6.
5 (if applicable) : If you pressed " Preferences " in step 4, the Printing Preferences dialog opens for the printer you selected. The options available on this window may be different for different printers.
5a : To " Orientation " select either ' Landscape ' (long side horizontal) or ' Portrait ' (long side vertical).
5b : Make any additional changes you want to the Printing Preferences window.
5c : Press the " OK " button on the bottom of the window.
6 . The Print dialog (which first appeared in step 4) becomes active again.
6a ( optional ): At this point, if you so choose, you can select the " Print to file " option (this outputs the sheets to a file instead of the printer). The files are given a .plt extension. By default, the files are sent to the destination specified for User and Site Options > Output > " Plot to file directory ."
6b : Press the " Print " button.
7 . One (1) of the following happens:
Possibility 1 : The sheets you selected are output to the designated printer.
Possibility 2 : If the " Print to file " check box was checked in step 6 , the Save As dialog opens, allowing you to select the file folder you want the file to be placed in.
home > export > | interface > | interface | exporting | top
Printing under Linux
1 . Invoke Printing using any one (1) of the following methods:
Method 1 : Click the Plotting icon, which is pictured above. The icon can be taken from the group named ' Interface ' and placed on a toolbar (classic) or the ribbon (lightning).
Method 2 : Home > Export > 2D > " Plotting ."
Method 3 : In Modeling (classic) or the Drawing Editor (classic), choose Interface > Plotting , or click the icon pictured above, or use a keyboard shortcut .
2 . The Printing window opens.
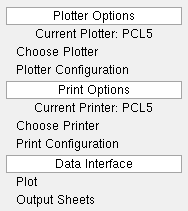
2a : Note the name of the " Current Printer " that is listed under the " Printer Options " header. This is the printer that your sheets will be output to. Go to step 3 if this is the printer you want.
2b (if applicable) : To change the current printer, click " Available Printers ," then select the printer you want from the list that appears, then press " OK " to reactivate the Printing window. Go to step 3 .
3 . You should still be on the Printing window.
Alternative 1 : Go to step 5 if you want to print at 100% without adjusting sheet margins.
Alternative 2 : If you want to print at a scale other than 100% or adjust the margins on a sheet, click " Plotter Configuration ." Go to step 4.
4 . On the Plotter Configuration window, enter the printing specifications (for instance, scaling or margins ) you want. Press " OK ." The Printing window again becomes active.
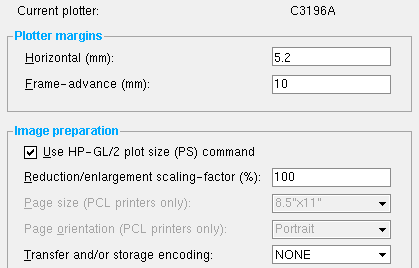
5 . You should still be on the Printing window.
5a : Click " Plot ."
6 . A selection dialog for sheets opens. The default settings for " Reverse print order ," " Print comment layers " and " Print revision layers " come from the last time you plotted. These are user settings, not a site setting, which means that other users on your same network can set different defaults for themselves.
6a : At the bottom of the window are three check boxes that allow you to select ' Detail sheets ' and/or ' Gather sheets ' and/or ' Erection sheets '. Select the type(s) of sheet that you want to print.
6b (optional) : Check the box for " Reverse plot order " if you want the sheets to be plotted opposite to their order in the selection list .
6c (optional) : Press the " Hide ... " button if you want to select sheets by sheet size.
6d : All sheets of the selected types that are in your current Job are listed on the left half of the window. Sheets not yet plotted or which were modified since last plotted are automatically selected to be plotted. Select the sheets that you want to print.
6e : Press " OK " when you are done selecting sheets.
7 . If you deselected sheets that the program automatically selected in step 6 and thus caused them to no longer be selected for plotting, the program opens a yes-no dialog with the message, "Sheets automatically selected for plotting have been deselected? Would you like to retain automatic selections for next time?"
Alternative 1 : Press " No " to permanently clear the print flags.
Alternative 2 : Press " Yes " to cause the items you deselected in step 6 to be automatically selected (highlighted in blue) the next time you print a sheet.
8 . The program opens a window with the following options:
Number of copies: Any whole number greater than or equal to zero. The program prints each sheet selected in step 6 this number of times. Entering ' 0 ' causes the program to not print any sheets.
Alternative 1 : Enter the number of copies you want, then press " OK ." Go to step 9.
Alternative 2 : Press the " Cancel " button to end the printing operation. Do not continue.
9 . The program prints each sheet that was selected in step 6 at the scaling factor and with the margins you selected in step 4 as many times as you specified in step 8 . The printer that outputs these sheets is the one listed next to " Current Printer " under the " Printer Options " heading on the Printing window.
home > export > | interface > | interface | exporting | top