 Rotate ( Modeling > Shift -drag with middle mouse button)
Rotate ( Modeling > Shift -drag with middle mouse button)
Tool summary :
Also see :
- Modeling (where Rotate is a tool)
- Current view location (changed by Rotate )
- Undo View Change (undoes Rotate )
- Revert (undoes a series of Rotate operations)
- Esc (stops the Rotate and reverts if pressed before releasing the mouse button)
- Retain View (to keep view changes for later use in your current Modeling session)
page 1 | contents | navigate > | navigate -- nav mode | 3d erection views
 Step-by-step instructions :
Step-by-step instructions :
Rotate can be used in Modeling . The following instructions assume that you are using a 3-button mouse.
1 . Invoke Rotate using one (1) of the following methods. You can skip step 2 if you activate the tool from a mode.
Method 1 : Click the Rotate icon, which is pictured above. The icon can be taken from the group named ' Navigate -- Navigation Mode ' and placed on a toolbar (classic) or the ribbon (lightning).
Method 2 : If " Modeling layout style " is ' Classic ', you can use the menu system to choose Navigate > Rotate .
Method 3, 4 or 5 : Rotate can also be configured to be invoked using a keyboard shortcut , the context menu , or a mode . For the lightning interface, this configuration is done using Customize Interface .
Method 6 : In Select Items Mode , hold down the Shift key and the middle mouse button while hovering the point that you want to rotate around. Continue to step 3, still holding down the Shift key.
Method 7 : In Navigation Mode or Navigate Once Mode hold down the Ctrl key and the middle mouse button ( Rotate ) while dragging your mouse pointer across the computer screen. Go to step 3.
2 . Skip this step if you did method 4 of step 1. If you did methods 1, 2 or 3, your mouse pointer ( ![]() ) changes its appearance (
) changes its appearance ( ![]() ). Hold down any mouse button and drag the mouse pointer across the screen in any direction (horizontally or vertically or diagonally).
). Hold down any mouse button and drag the mouse pointer across the screen in any direction (horizontally or vertically or diagonally).
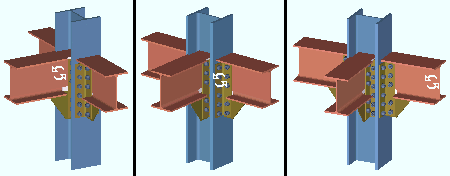
|
| In this example of Rotate , the mouse pointer is dragged horizontally, thus rotating the view around the column. |
3 . Release the mouse button that you are holding down when the display is rotated to the perspective that you want.
Tips: If you don't like the change Rotate just made to your current view, Undo View Change can undo that change. If you have made a series of changes and want to go back to your original view, use Revert . To save a permanent copy of your view, use Save View As . To save the view for later use in your current session of Modeling (or your current drawing in the Drawing Editor ) use Retain View .
page 1 | contents | navigate > | navigate -- nav mode | 3d erection views | top