 Save View As ( Modeling > press s v )
Save View As ( Modeling > press s v )
Tool summary :
Also see :
- Open View (alternative to Save View As )
- Display current view (decoration that displays current view's name)
page 1 | contents | file > views/grids > | erection views
Step-by-step instructions :
1 . In Modeling , invoke Save View As using any one (1) of the following methods:
Method 1 : Click the Save View As icon, which is pictured above. The icon can be taken from the group named ' File ' and placed on a toolbar (classic) or the ribbon (lightning).
Method 2 : If " Modeling layout style " is ' Classic ', you can use the menu system to choose File > Views/Grids > Save View .
Method 3, 4 or 5 : Save View As can also be configured to be invoked using a keyboard shortcut , the context menu , or a mode . For the lightning interface, this configuration is done using Customize Interface . The default keyboard shortcut for Save View As is s v .
2 . The Save View window opens.
|
|
The Save View window lets you save as a new view the location changes made to your current view. Or you can keep the same name for the view. The " Pen color " and " Line type " affect the appearance of the grid line associated with the view. |
Save current view as: Any string of up to 61 characters that you want to use as the name for this view. The name of your current view is entered by default. Unless you want this view to overwrite an already existing view (see below ), you should give this view an original name that has not been given to other views. Tip : If the view you are saving is a plan view, you may want to name it for the elevation the view is at.
Erection view type: Primary or Secondary or Dimension only or Placement only . Your current view's type is selected by default as the type to be applied to the new view that you are saving. You may, if you so choose, select a different type based on how you want the grid line associated with that view to be dimensioned when you Detail Erection Views and choose to " Annotate erection views ." Note: Locate options in Modeling such as INCL or INCM snap to points on erection views of any of these types.
Tip: You can, in Display Options , turn on or off the display of grid lines ( curved or straight ) based on their type (' Primary ' or ' Secondary ', etc.).
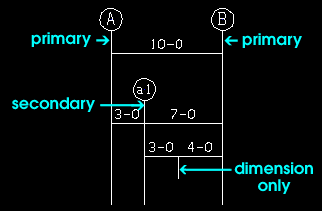
' Primary ' dimensions appear above ' Secondary ' dimensions. ' Dimension only ' erection views are auto dimensioned, but not with grid markers. ' Placement only ' erection views cannot be auto dimensioned (" Annotate erection views "). Pen color: White or red or Yellow or Green or Cyan or Blue or Magenta . Press the button for the display color that you want to apply to the grid line associated with the view that you are saving. Since that grid line will always be a straight grid line , this sets the color of the grid line in Modeling only. Straight grid lines are not generated when you Detail Erection Views . They can be automatically dimensioned on erection view crane placement drawings, but are not themselves drawn.

Line type: The dash pattern of the straight grid line associated with the erection view that you are saving. This sets the line type in Modeling only. Straight grid lines are not generated when you Detail Erection Views .

The button that is pressed sets the line type (dash pattern) of the erection view that you are saving. Alternative 1 : Press " OK " to save the view and go to step 3 (or 4).
Alternative 2 : Press " Cancel " to end the Save View As operation and keep everything as it was before step 1. Do not continue.
3 . Skip this step if it does not apply. If you typed in the name of a view that already has been created, you get a warning saying "_ already exists. Replace?"

Alternative 1 : Press " OK " to replace the view that already has that name with the view you are saving. Go to step 4.
Alternative 2 : Press " Cancel " to end the Save View As operation and keep everything as it was before step 1. Do not continue.
4 . Your newly saved view is now your current view. The display current view decoration (if it has been placed on your toolbar), updates to show the entry you made in step 2 to " Save current view as ."
page 1 | contents | file > views/grids > | erection views | top