 HGGMacro Tool
Command
HGGMacro Tool
Command
The HGG Macro components are used exclusively by the HGGProCAM Export.
- General Overview
- Step-By-Step
- Tips and Tricks
- Related Tools
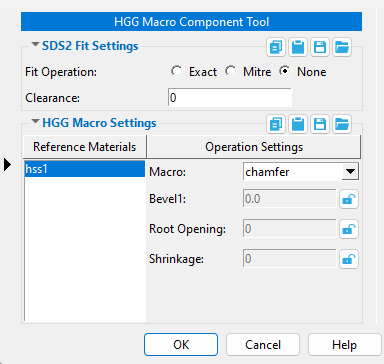
Fit Operation optionally sets an SDS2 material fit operation to represent the HGG Macro component in your SDS2 model. Adding a material fit operation is for your reference only. The HGGProCAM Export does not require the SDS2 material fit operation. If a material fit operation was applied before adding the HGG Macro component, the selection made here is ignored.
'Exact' applies a Material Fit Exact material operation.
'Mitre' applies a Material Fit Mitre material operation.
'None' if you do not want to apply a material fit operation.
Clearance is the distance the material being fit will clear the material being fit to when the SDS2 material fit operation is applied.
Reference Materials is a list of material (sorted by submaterial piecemark) that the material receiving the HGG macro is fit to. They determine if the location of the HGG macro is at the left end, right end, or along the intermediate span of the pipe material.
Operation Settings: The choice of settings here affects the HGGProCAM Export PCD file. These settings can also be edited after adding the HGG Macro component.
'Macro:' A list of HGG's most commonly used macros.
Chamfer: Cuts the end of the pipe at an angle. In SDS2 context, this is known as a bevel end-cut type.
Common example: Connecting sloping or skewed material to flat or straight material, or mitering two pipes of the same size together.
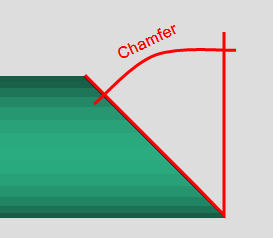
Saddle: Cuts the end of the pipe to fit the shape of an intersecting pipe. In SDS2 context, you might recognize this as a Material Exact Fit operation.
Common example: Connecting a hand rail post to a top-rail.
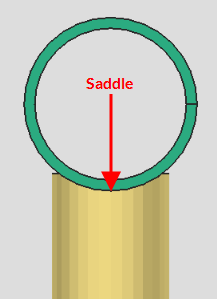
Hole Set-On: Cuts a hole to match the inside diameter of the connecting pipe, and the connecting pipe is placed on top of the hole.
Common example: Internal galvanizing vents for hand rail materials.
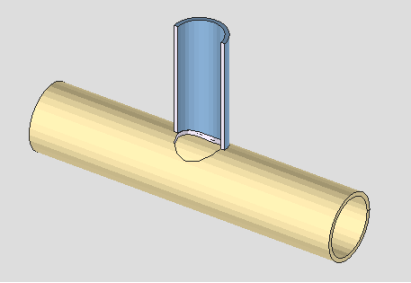
Hole Set-In: Cuts a hole to closely match the outside diameter of the connecting pipe, and the connecting pipe is set inside the hole.
Common example: Connecting hand rail pickets to top and bottom rails.
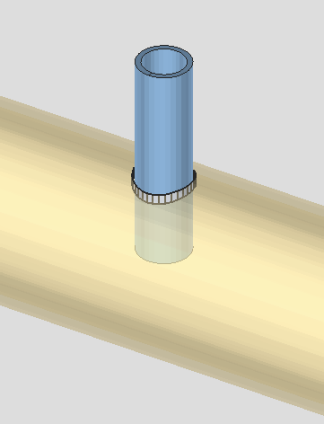
Oblong Hole: Cuts a notch at the end of the tube/pipe to fit to a plate. In SDS2 context, you might recognize this as a Material Fit Notch operation.
Common example: Connecting a vertical brace to a gusset plate.
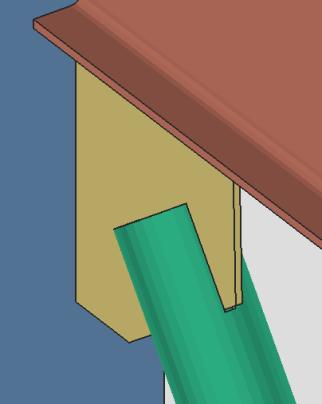
'Bevel1:' The degree of angle which the edge of the end of the pipe material is beveled for welding purposes. In SDS2 terminology, you might consider this a chamfer or a groove angle.
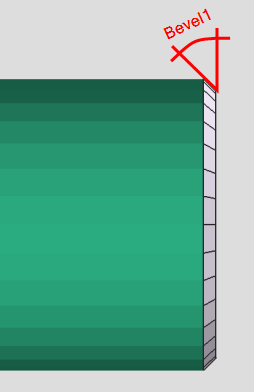
'Root Opening:' The distance between the two materials which creates the root of a welding joint.
'Shrinkage:' The distance the weld will shrink after welding.
" Copy " " Paste " " Save " " Load " buttons :
Note: In order to run this command, you must first activate the HGGProCAM_CP material custom property.
1 . Click the HGGMacro Tool icon, which is pictured above. The icon can be found on the Toolbox page.
Alternative: Invoke HGGMacro Tool using the Find Tool by searching the command name and clicking the HGGMacro Tool icon, which is pictured above.
Learn more about alternative methods for launching commands.
2 . Select the material to fit. This is the material that will receive the HGG Macro component.
3 . Select one or more materials to fit to. This is the HGG Macro component's reference material.
Note: Since reference material(s) determine where HGG macros are located, you can select them at both ends and along the intermediate span during this step to add multiple HGG macros at once.
4 . The HGG Macro Component Tool window appears. After making selections for SDS2 Fit Settings and HGG Macro Settings, click the OK button to apply the HGG Macro component.
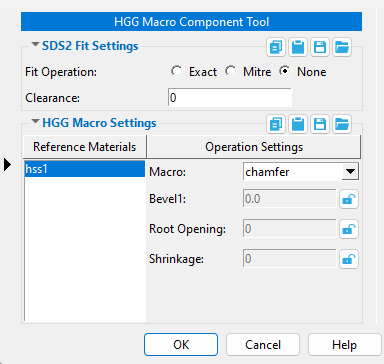
Alternative: Click the Cancel button to end the command.
Note: The SDS2 Fit Settings are read-only after adding the component. The HGG Macro Settings can be edited after adding the component.
5 . The command repeats starting with Step 2 above. The settings used in the previous cycle are retained.
5a . Continue adding HGG Macro components per the steps above.
Alternative: Right-click and click Cancel or press the Esc key to end the command.
- Custom Components (Topic)
- Activate Custom Properties (Project Settings)
- HGGProCAM Export (Command Plugin)
- HGGMacro Tool Setup window (Project Settings)
- HGGProCAM Export Setup window (Project Settings)


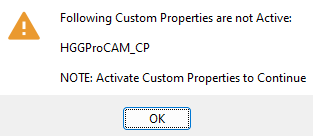
 ).
).






