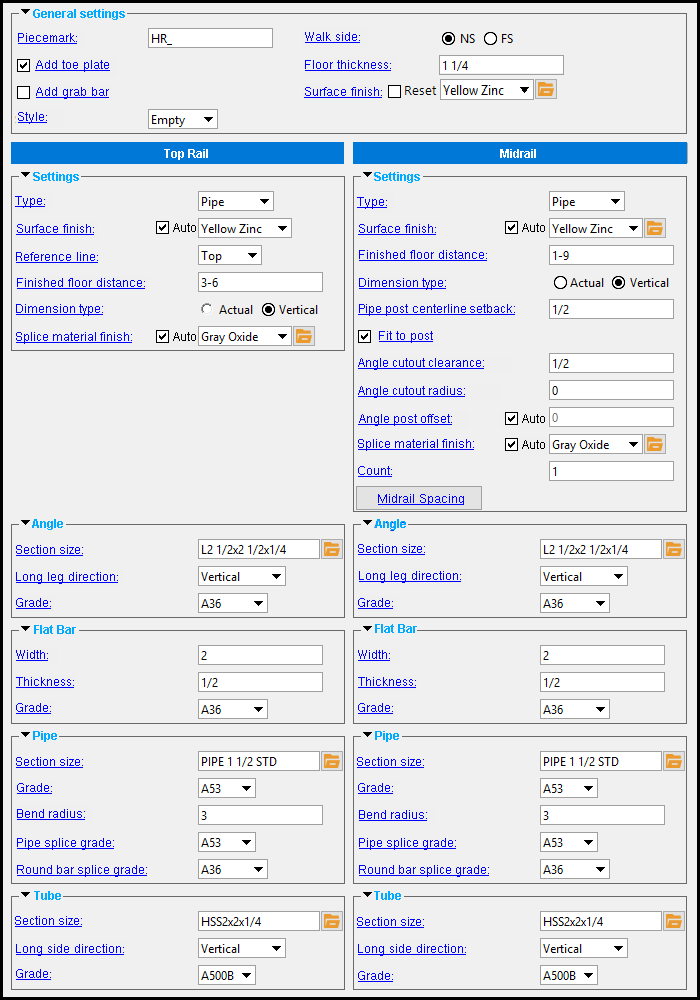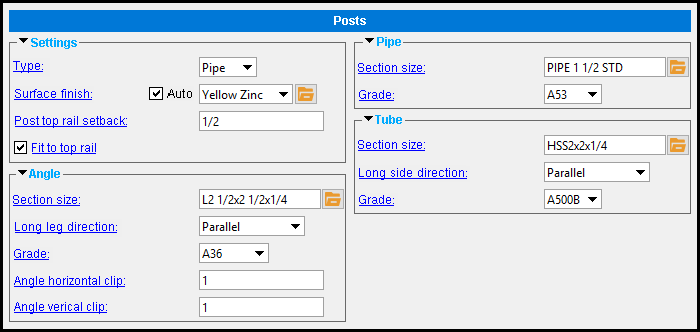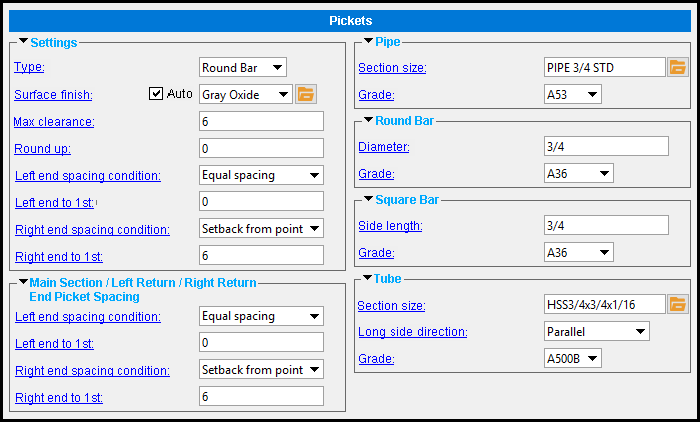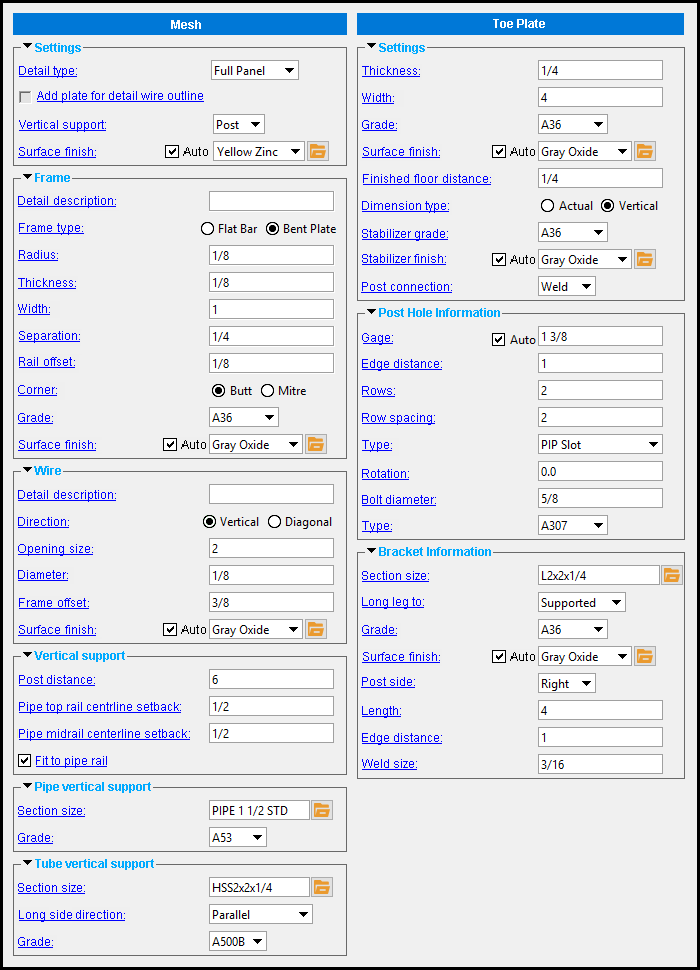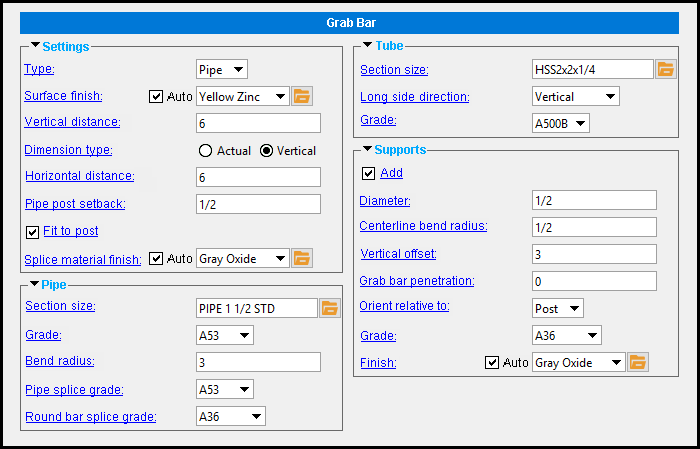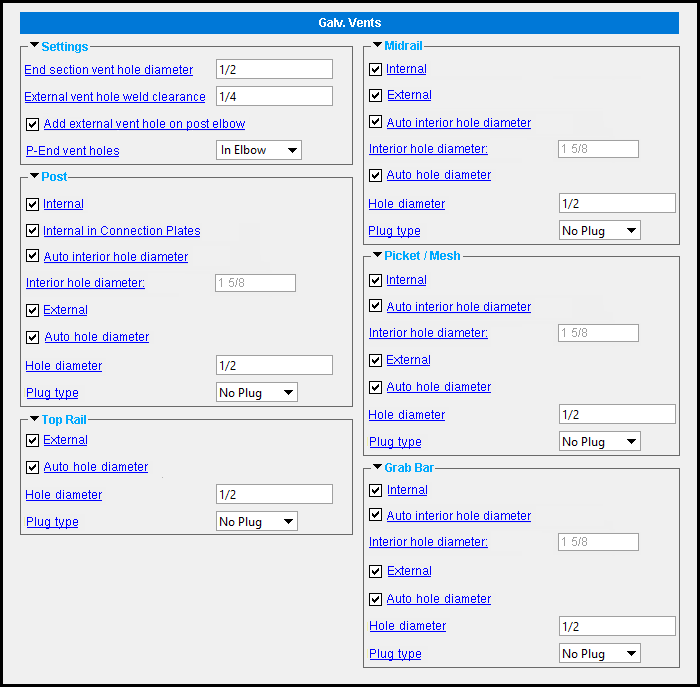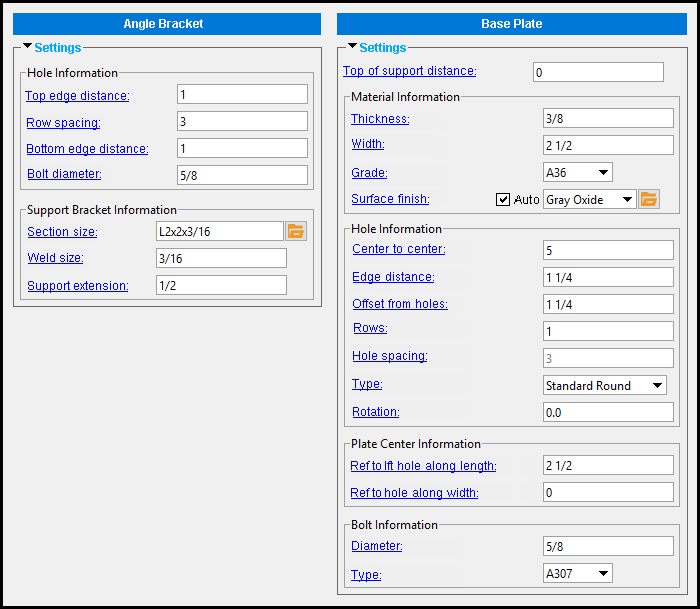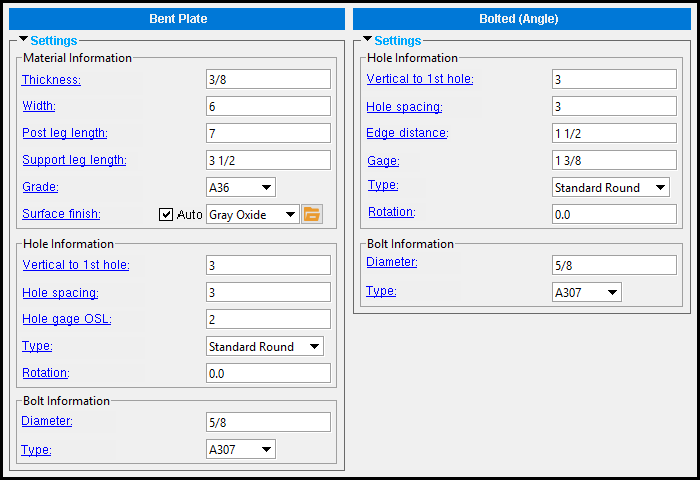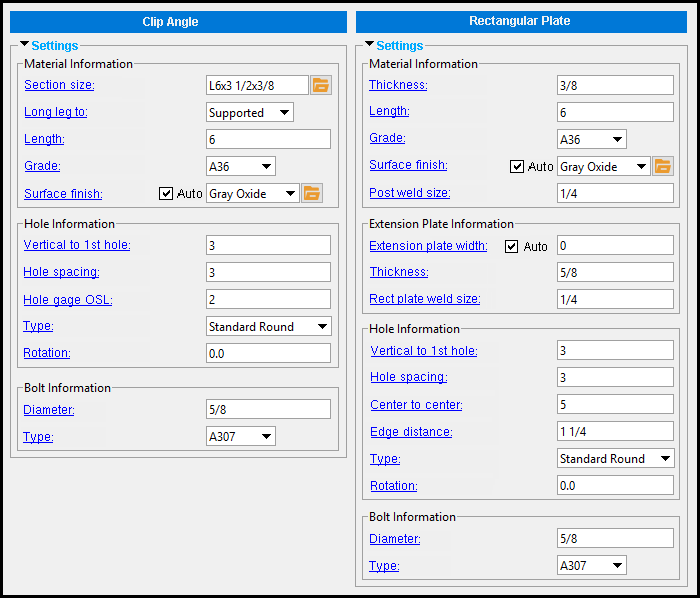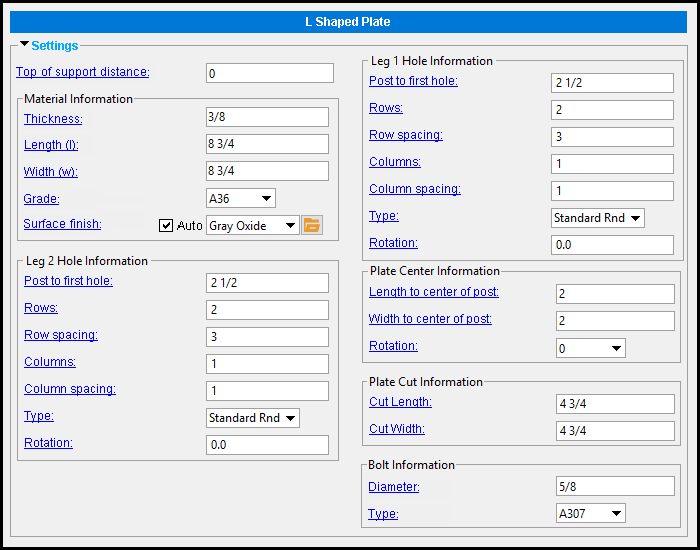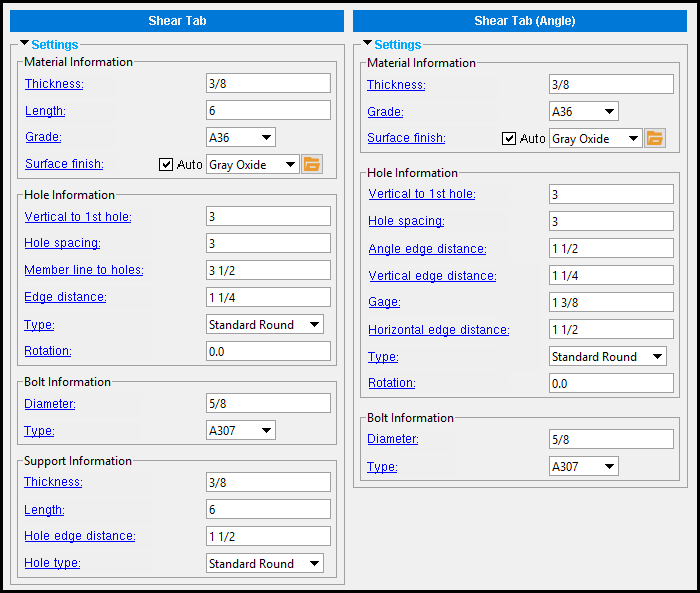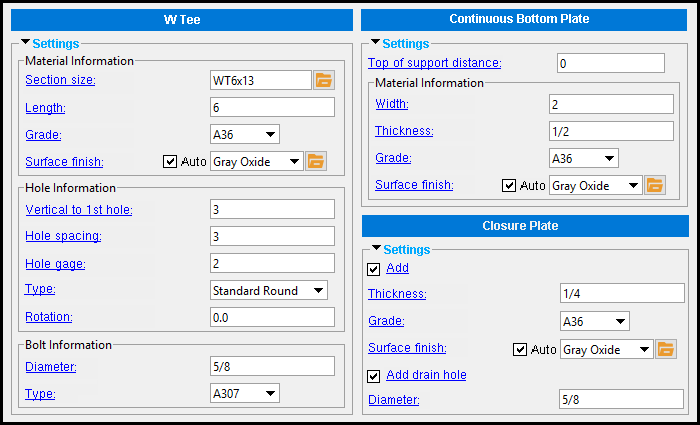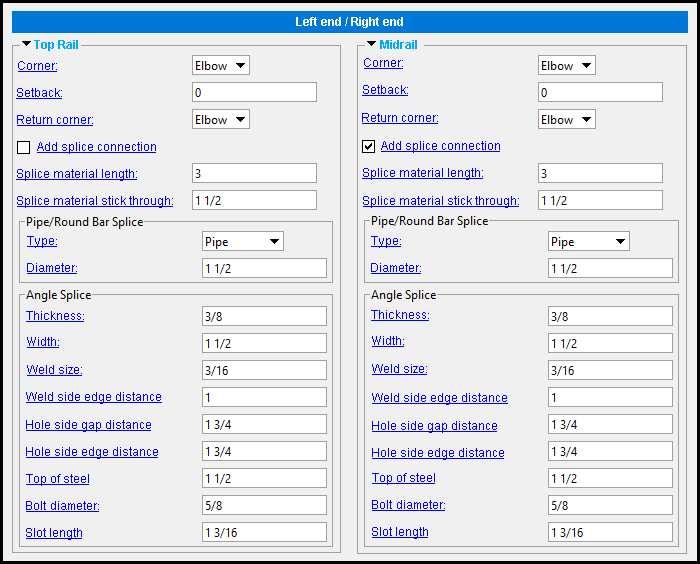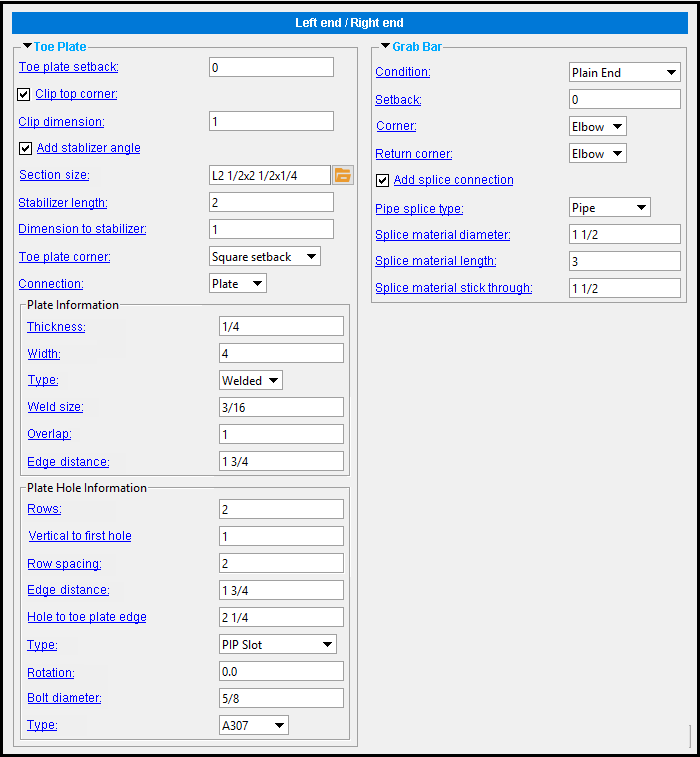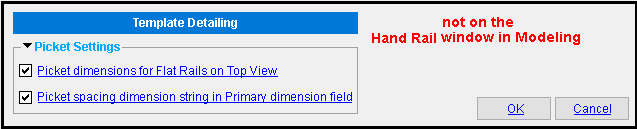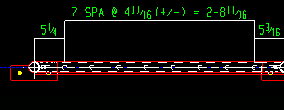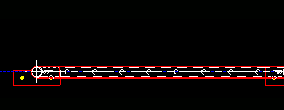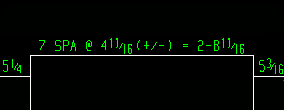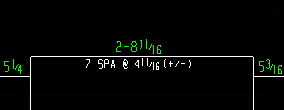The Hand Rail Setup setup window ( Job Settings )
- When you add a new handrail in Modeling using the Add Flat HandRail tool (
 ), or Add Hand Rail , the window that opens is populated with settings from this window. Thereafter, during that same Modeling session, each subsequently added handrail uses the settings from the handrail that was last added or last edited.
), or Add Hand Rail , the window that opens is populated with settings from this window. Thereafter, during that same Modeling session, each subsequently added handrail uses the settings from the handrail that was last added or last edited.
|
home > project settings > job > plugin defaults > member plugin defaults > | top
Surface finish: None or Sandblasted or Red oxide or Yellow zinc or Gray oxide or Blued steel or Galvanized or Duplex Coating or Undefined 1 or Undefined 2 or Undefined 3 or Red oxide 2 or Any user added surface finish. This affects the colors of 'Solid ' members on erection views in the Drawing Editor . This also sets the color when "Output material color " is set to 'Surface finish ' for a VRML Export or a DWG/DXF Export . The "Color " ( not "Surface finish ") sets the color of this material in Modeling .
| sand blasted | red oxide | yellow zinc | user surface finish 1 |
| gray oxide | blued steel | galvanized | user surface finish 2 |
To assign a different surface finish, you can drop-down the current surface finish and select the one you want, or you can press the "file cabinet" browse button (
) and double-click any surface finish that is on the list.
Splice material finish: See " Surface finish ." This works the same way as " Surface finish ," but applies to handrail splice materials. The top rail, mid rail and grab bar " Splice material finish " can be set separately.
| To get splice material to apply the finish to | |
| top rail | Set " Type " of splice to ' Pipe ' or ' Round bar ' |
| Midrail | Set " Type " of splice to ' Pipe ' or ' Round bar ' |
| Grab bar | Set " Type " of splice to ' Pipe ' or ' Round bar ' |
Stabilizer finish: See " Surface finish ." This surface finish applies to the stabilizer angle for a toe plate.
Options that are not on the Hand Rail window in Modeling :
Picket dimensions for Flat Rails in Top View ( new ): Documentation in progress . The choice made here affects the details of handrail members whose piecemarks you select when you Detail Members . It applies to handrails that are flat rails with a " TOP VIEW ."
| |||||
If this box is checked (
), pickets are shown dimensioned on the top view, if the flat rail has one.
If the box is not checked (
), pickets are not shown dimensioned on the top view; instead, they are dimensioned on the MAIN VIEW .
Picket spacing dimension string in Primary dimension field ( new ) Documentation in progress . The choice made here affects the details of handrail members whose piecemarks you select when you Detail Members .
|
If this box is checked (
), the picket spacing is shown in a primary dimension field, which appears in either the MAIN VIEW or, when the rail has a top view and "
Picket dimensions for Flat Rails in Top View " is checked , the TOP VIEW .
If the box is not checked (
), the picket spacing is shown in a secondary dimension field.
home > project settings > job > plugin defaults > member plugin defaults > | top
To close Hand Rail Setup :


"OK" (or the Enter key) closes the Hand Rail Setup window and saves the settings on it to the Job Settings file loaded with your current Job . These options are applied the next time you add a hand rail member.
"Cancel" (or the Esc key or the
button) closes this window without saving any changes made to it.
home > project settings > job > plugin defaults > member plugin defaults > | top