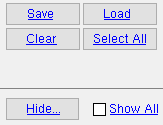Export Model - Exporting a DWG/DXF model
Export Model - Exporting a DWG/DXF model
Also see :
- https://www.autodesk.com/products/dwg/viewers (DWG viewer)
- Exporting from your current Job (index)
- Transmittal of "Model Formats" such as DWG/DGF ( Home )
page 1 | contents | export model | top
 Step-by-step instructions for exporting a DWG/DXF model :
Step-by-step instructions for exporting a DWG/DXF model :
|
|
|
Select Items bindings (optional in step 1e) |
1a : Confirm that your current Job contains the members and materials or other information that you want to export.
1b : The entire 3D model should have undergone Process and Create Solids , have been thoroughly reviewed , and should be modified where necessary.
1c (optional) : If you are in Modeling , you can use Status Display to mask members that you do not wish to export. For example, you may want to mask " Existing members " or particular " Zones " or " Sequences ." You can also use Status Display to color code members.
1d (optional) : You may also want to set User and Site Options > Output > " Export Model " to an output configuration directed to a specific file folder (directory).
1e (optional) : In Modeling , you can Select+ the members that you want to output to the DWG/DXF file. If you do not select members at this time, you will be prompted to select members in step 2 .
2 . Open the Export Model window using one (1) of the following methods. If you did step 1e , you are in Modeling , and you must use method 2, 3, 4 or 5 to open Export Model .
Method 1 : Home > Export > Export Model .
Method 2 : If " Modeling layout style " or " Drawing Editor layout style " is ' Classic ', you can use the menu system to choose Interface > Export Model .
Method 3, 4 or 5 : Click the icon pictured above , or use a keyboard shortcut . If you are have added Export Model to the context menu , you can right-click and choose Export Model on the context menu.
After method 2, 3, 4 or 5 in Modeling , if you did not do step 1e, Select Item(s) mouse bindings will become available, and you will be prompted to select members.


bindings in Modeling if you didn't do step 1e If you decline to select members -- for example, by pressing Enter or Esc without selecting members -- you end this operation.
3 . On the Export Model window, do the following:
3a : Select ' DWG ' or ' DXF ' as the " Export file format ."
3b : Confirm that the " Destination " is where you want the file to be sent. ' Directory ' outputs the file to a folder. Export Model will (by default) name the DWG/DXF file after your current Job and add a .dwg or .dxf extension.
3c (optional) : If you want to change the output destination, press the " Change... " button and make appropriate selections on the Output Configuration Setup window.
4 . While still on the Export Model window, press the " Properties " button next to " Export file format " to open the DWG Properties (or DXF Properties ) window. On that window are the following options. Be aware that checking the boxes for " Export welds " " Export holes " and/or " Export bolts " causes the output file to grow larger and more complex.
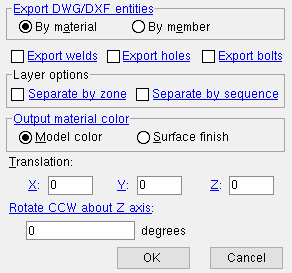 |
The DWG Properties or DXF Properties window. |
Export DWG/DXF entities: By material or By member . When ' By material ' is selected, faces are grouped as materials. When ' By member ' is selected, faces are grouped as members, making it easier to select a member in its entirety in whatever program is used to view the imported DWG/DXF file.
Export welds:
or
. If this box is checked (
), welds are output to the DWG/DXF file. If this option is not checked (
), welds will not be output to the export file.
Export holes:
or
. If this box is checked (
), holes are output to the DWG/DXF file. If the box is not checked (
), holes will not be output to the export file.
Export bolts:
or
. If this box is checked (
), bolts are output to the DWG/DXF file that will be generated when you press " OK " on the Export Model window. If the box is not checked (
), bolts will not be output to the export file.
Separate by zone:
or
. If this box is checked (
), a DWG/DXF layer will be generated for each zone that exported members can be found in. The layers will be named for their Zone Names . If the box is not checked (
), members in the DWG/DXF file will not be grouped into layers that are named after zones. Note: Regardless of the choice made here, layers are output for the member type (beam, or column or etc.). This option simply allows you to output additional layers for zones.
Separate by sequence:
or
. If this box is checked (
), a DWG/DXF layer will be generated for each sequence that exported members can be found in. The layers will be named for their Sequence Names . If the box is not checked (
), members in the DWG/DXF file will not be grouped into layers that are named after sequences. Note: Regardless of the choice made here, layers are output for the member type (beam, or column or etc.). This option simply allows you to output additional layers for sequences.
Output material color:
or
. Model color or Surface finish . Select ' Model color ' if you want materials to be output in the color shown in the model. Generally, this will be the " Color " that is selected on their material edit windows or, if you are exporting while in Modeling , their status display colors. Select ' Surface finish ' to output materials in a color that matches the " Surface finish " that is selected for those materials on their material edit windows.
Origin translation: 0 or a +/- distance in the primary dimension " Units " or other units .The work points of all members in your current Job have specific left- and right-end global X, Y and Z locations within the 3D model. .If, in the exported file, you want the global X and/or Y and/or Z coordinates for both ends of every member to be altered a specific distance, enter that distance here.
' 0 ' for " X " and " Y " and " Z " exports a model with the same origin ( 0, 0, 0 global coordinate ) as the model in your current Job.
A positive distance is added to the left- and right-end X, Y or Z coordinates of all exported members.
A negative distance is subtracted from the left- and right-end X, Y or Z coordinates of all exported members.
Rotate CCW ( counterclockwise ) around Z axis: A positive or negative (-) number of degrees. Rotation is around the Z global axis . A value of 0 designates no rotation of the DWG/DXF model. A positive number rotates the DWG/DXF model counterclockwise that number of degrees. A negative number rotates the DWG/DXF model clockwise that number of degrees.
| Plan view counterclockwise rotations around the Z axis | |||
0°
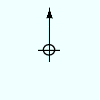
|
90°
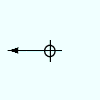
|
-90°
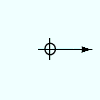
|
180°
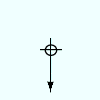
|
Alternative 1 : Press " OK " at the bottom of the DWG Properties window to apply changes made to settings on the window to the output of the DWG/DXF file.
Alternative 2 : Press the " Cancel " button if you want to apply only those settings that were active on this window when you first opened it. Settings changed since the window was opened will be forgotten and will not be applied.
5 . The Export Model window is again active.
5a : Press the " OK " button. Go to step 6 if you are performing this export from Home or in the Drawing Editor . Skip step 6 if you are in Modeling .
6 (if applicable) : If you are performing this export from Home or in the Drawing Editor , a selection dialog opens. By default, each member is listed by its member number [in brackets] and piecemark .
|
If you are in Modeling , you do not get a selection dialog like this one -- you must instead select members as described in step 1e or step 2 . |
Tip: " Hide ... " and " Show All " can be used to adjust which classes of members are shown on the selection list.
Alternative 1 : Select as many members as you want to export, then press " OK " to continue to step 7.
Alternative 2 : Press " Cancel " to end this operation without outputting the file. Do not continue.
7 . A DWG/DXF file is written to the " Destination " set in step 3 . The file will be named after your current Job and given a .dwg or .dxf extension.
Possibility 1 : If you did this export from Home or in the Drawing Editor , the members that you selected in step 6 will be exported to the .dwg or .dxf file.
Possibility 2 : If you are in Modeling , the members that you selected in step 1e or step 2 will be exported to the .dwg or .dxf file.
page 1 | contents | export model | top