 VRML Export ( Modeling )
VRML Export ( Modeling )
Tool summary :
Also see :
- VRML Export (Export Model -- exports the entire model)
page 1 | contents | model > | exports (index)
 Step-by-step instructions for exporting from Modeling :
Step-by-step instructions for exporting from Modeling :
The following instructions assume that you are using a 3-button mouse. You must do either step 1e (preselection) or step 3 (in-tool selection) to perform this operation.
1 . Before exporting:
1a : In Modeling , Open ( Ctrl + o ) a view that shows the members that you want to export.
1b : Make sure that all members that you want to export have undergone Process and Create Solids and that you have thoroughly reviewed the 3D Model.
1c (optional) : You can use Status Display to mask members that you do not wish to export. For example, you may want to mask " Existing members " or particular " Zones " or " Sequences ." Also, if you set " Show item as " colors in Status Display and ' Model color ' is selected for " Output material color " (step 5), members will be output in their status display colors.
1d (optional) : You may also want to set up an appropriate output configuration for User and Site Options > Output > " Export Model ." Output may be set to a specific file folder (directory) or the report viewer (your computer screen).


Select Items bindings (step 1e) 1e (optional) : In Select Items mode with an appropriate selection filter selected, use Select or Select+ (or draw an area box ) to select the member(s) that you want to export. When selected, members are displayed in the " Primary selection color ," which by default is green. Use Select- if you want to deselect members.
2 . Invoke VRML Export using any one (1) of the following methods in Modeling :
Method 1 : Click the VRML Export icon, which is pictured above. The icon can be taken from the group named ' Model ' and placed on a toolbar (classic) or the ribbon (lightning).
Method 2 : If " Modeling layout style " is ' Classic ', you can use the menu system to choose Model > VRML Export .
Method 3, 4 or 5 : VRML Export can also be configured to be invoked using a keyboard shortcut , the context menu , or a mode . For the lightning interface, this configuration is done using Customize Interface .
3 . Skip this step if you preselected the member(s) you want in step 1e.
|
|
|
Select Item(s) bindings |
3a ( if you didn't preselect members) : VRML Export prompts you to use Select Item(s) mouse bindings to select one or more members. You can also select the member(s) by drawing an area box or using the Model Tree . Press the Enter key or right-click ( Menu ) and choose " OK " on the context menu to signal when you are done selecting the member(s).
4 . A dialog opens for choosing the file path.
Alternative 1 : Designate the file folder (
) into which you want the file placed, then name of the file. Go to step 5.
Alternative 2 : Press the " Cancel " button to end this operation without exporting a file. Do not continue.
5 . The VRML Properties window opens.
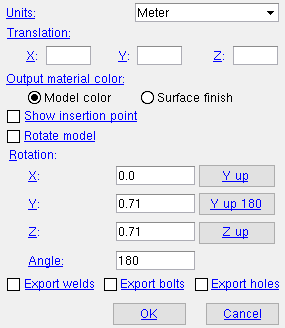 |
The VRML Properties window opens after you selected the members you want. So long as you press " OK " on this window, all submaterials of those members will be included in the VRML file. |
Units: Inch or Meter . Tip : Set " Units " to ' Meter ' to comply with the VRML standard. The primary dimension " Units " specified in Drawing Presentation are irrelevant to the selection you make here. If ' Inch ' is selected, the VRML file will output distances in inches. Since a VRML reader will interpret all distance values to be in meters, the scale of the VRML model will be much larger than its true scale. If ' Meter ' is selected, SDS2 converts distances to meters, and the VRML model will be displayed at its true scale since the file's units of measure will match the VRML standard.
Translation: 0 or a +/- number . Make your entries are in meters if your VRML " Units " are set to ' Meter ' (as they should be). For example, to translate the model 10-0 feet in the X direction, you would enter ' 3.048 ' meters to the " X " field. " X " resets the X global axis coordinates of all members in the VRML file. " Y " resets their Y global axis coordinates. " Z " resets the Z global axis (elevation) of all members. Since these options reset the location of all members in the VRML file by the same amount, they do not affect the relative locations of members with respect to one another. Application: You might, for example, want to reset the " Translation X, Y or Z " to align the insertion points of two different VRML models (e.g., an SDS2 model with an HVAC model). Tip : The 0, 0, 0 global coordinate is the default insertion point (when " X " " Y " and " Z " translation are all set to 0).
Output material color: Model color or Surface finish . Select ' Model color ' if you want materials to be output in the " Color " that is selected on their material edit windows, or if you want to output members in their status display colors . Select ' Surface finish ' if you want the color of materials in the output file to match the " Surface finish " that is selected for those materials on their material edit windows.
Show insertion point:
or
. The insertion point in a VRML file may be identified with a cone. If this box is checked (
), the cone will be shown. If the box is not checked (
), the cone will not be shown.


insertion point Rotate model:
or
. If this box is checked (
), the members are exported with transformations that follow the " Rotate " settings (below). If the box is not checked (
), the members are exported with the Z axis (the elevation axis) pointing up, and the " Rotate " options are disabled (grayed out).
Rotate: Y up or Y up 180 or Z up or User specified . This applies only if "
Rotate model " is checked (above). The global coordinate systems of modeling software typically have X, Y and Z axes. In SDS2 3D models, the Z global axis is the elevation axis. In other software, the Y axis may be the elevation axis. ' Y up ' exports the model with transformations in the file that make the Y axis point up. ' Y up 180 ' is the same as ' Y up ', but rotates the model 180 degrees. ' Z up ' maintains the model orientation that exists in the SDS2 3D model, which is the same as leaving "
Rotate model " not checked. To enter a ' User specified ' transformation, type in the exact " X " " Y " " Z " values and " Angle " that you want. Applications : If you are exporting this file in order to integrate an SDS2 VRML model with another VRML model, the coordinate systems in the two VRML files need to match. For example, if you export using ' Y up ' and find that the resulting imported model does not properly align with a model imported from another package, you might try exporting the file again, but this time using ' Y up 180 '.
Export welds:
or
. If this box is checked (
) welds are output to the VRML file that will be generated when you press " OK ." If the box is not checked (
), welds will not be output to the export file.
Export holes:
or
. If this box is checked (
) holes are output to the VRML file. If the box is not checked (
), holes will not be output to the export file.
Export bolts:
or
. If this box is checked (
) bolts are output to the VRML file. If the box is not checked (
), bolts will not be output to the export file.
Alternative 1 : Press the " OK " button at the bottom of the VRML Properties window to output of the file. Go to step 6.
Alternative 2 : Press the " Cancel " button to end this operation without exporting a file. Do not continue.
6 . The VRML file is output to the destination you specified in step 4.
Please note: You may notice that piecemark names are changed in the VRML file that is output. This is done to comply with the VRML standards and to help to ensure the readability of the file when it is imported by other programs. The following characters are automatically changed:
% is changed to %25
" is changed to %22
# is changed to %23
' is changed to %27
, is changed to %2c
. is changed to %2e
[ is changed to %5b
\ is changed to %5c
] is changed to %5d
{ is changed to %7b
} is changed to %7d
(space) is changed to %20
page 1 | contents | model > | exports (index) | top







