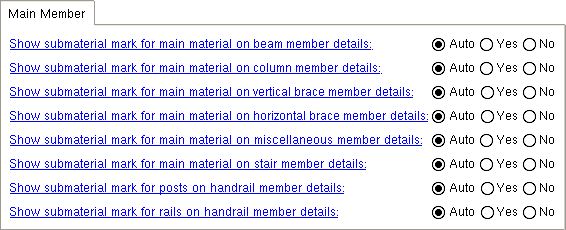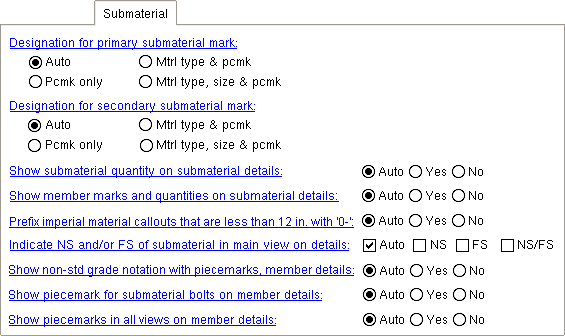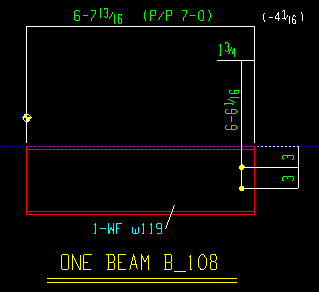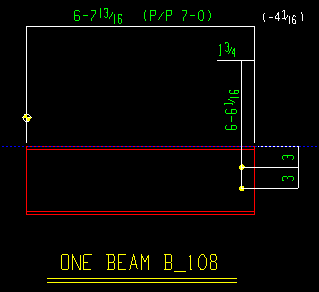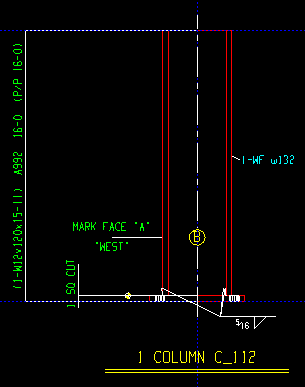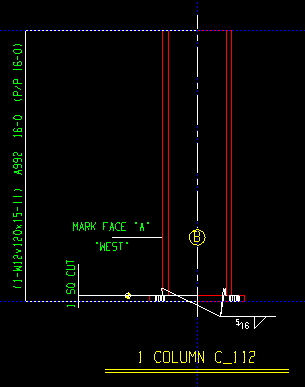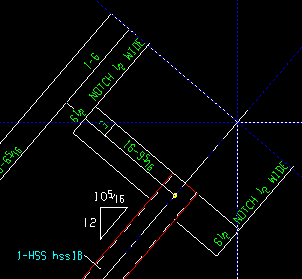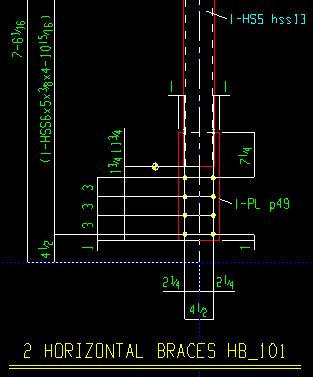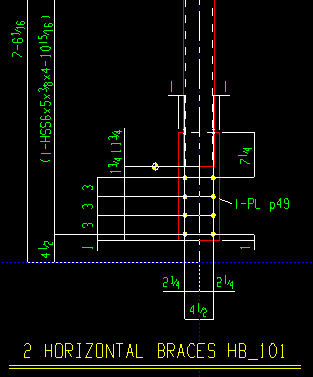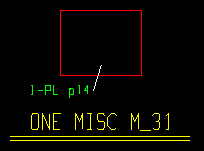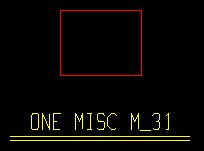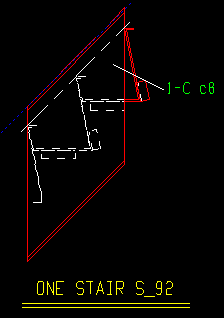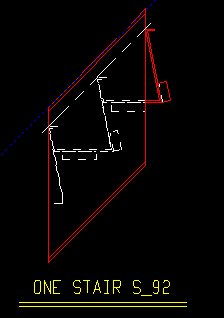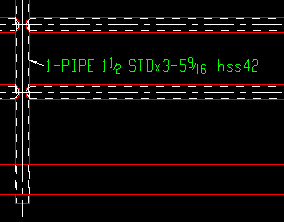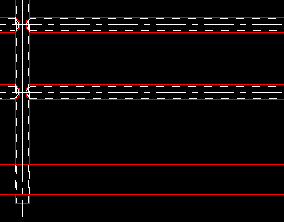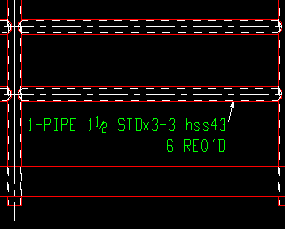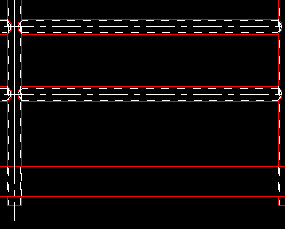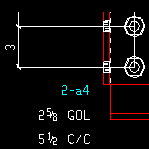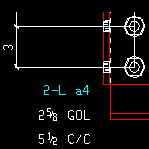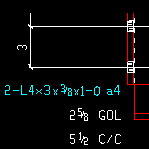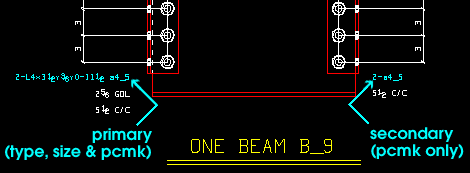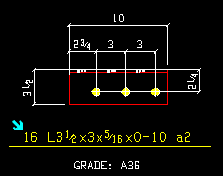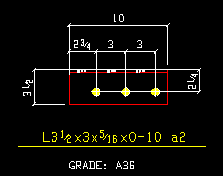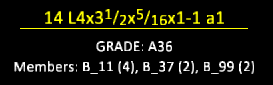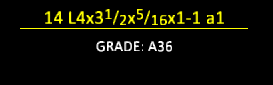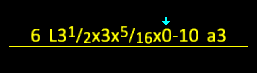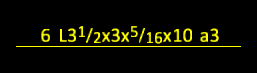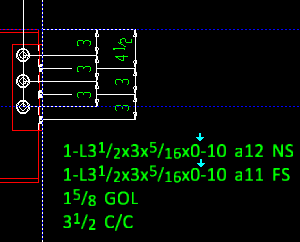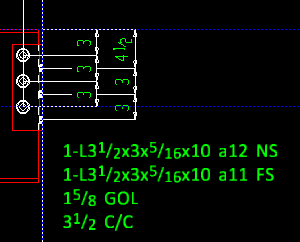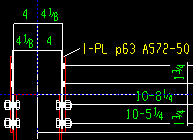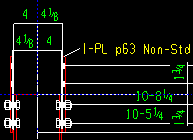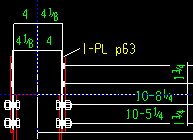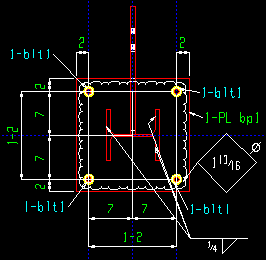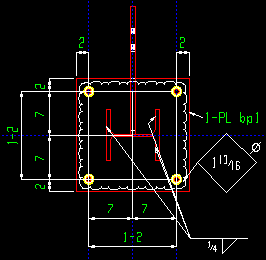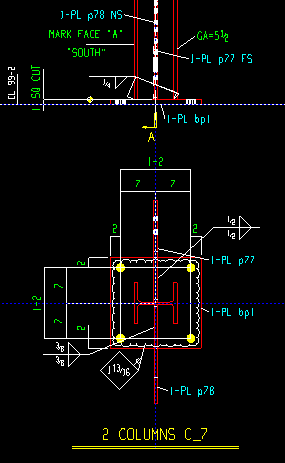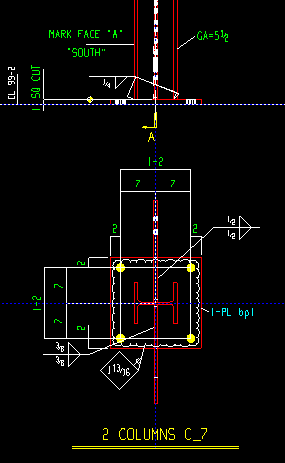Member and Material Piecemarking (per-drawing setup overrides)
Also see :
- Home > Project Settings > Fabricator > Member and Material Piecemarking (setup window whose settings this window can override)
page 1 | contents | settings > drawing settings
To open setup overrides for Member and Material Piecemarking :
Method 1 : In the Drawing Editor , with a '
Detail ' (system-generated) or a '
Submaterial ' selected as your current drawing, choose Settings > Drawing Settings > Member and Material Piecemarking.
page 1 | contents | settings > drawing settings | top
| Main Member | Submaterial |
Show submaterial mark for main material on beam member details: Auto or Yes or No . The choice made here applies to your current drawing (if that drawing is a beam detail), and if you Detail Current Piecemark with templates. It also applies if, after exiting the drawing, you select that drawing for Detail Members with templates .
|
' Auto ' instructs member detailing with templates to apply the setup choice made to " Show submaterial mark for main material on horizontal brace member details " when you next detail your current drawing. The submaterial mark is also the name that is used for the beam main material's submaterial detail.
' Yes ' instructs the next invocation of member detailing with templates for your current beam detail to draw a label and a pointer showing the submaterial mark of the beam's main material if the box is checked for " Use member mark for member material in shop bill " at Home > Project Settings > Fabricator > Member and Material Piecemarking > the " Main Member " tab.
' No ' instructs member detailing with templates to not call out the submaterial mark of the beam's main material.
Show submaterial mark for main material on column member details: Auto or Yes or No . The choice made here applies to your current drawing (if that drawing is a column detail), and if you Detail Current Piecemark with templates. It also applies if, after exiting the drawing, you select that drawing for Detail Members with templates .
|
' Auto ' instructs member detailing with templates to apply the setup choice made to " Show submaterial mark for main material on horizontal brace member details " when you next detail your current drawing. The submaterial mark is also the name that is used for the column main material's submaterial detail .
' Yes ' instructs the next invocation of member detailing with templates for your current column detail to draw a label and a pointer showing the submaterial mark of the column's main material if the box is checked for " Use member mark for member material in shop bill " at Home > Project Settings > Fabricator > Member and Material Piecemarking > the " Main Member " tab.
' No ' instructs member detailing with templates to not call out the submaterial mark of the column's main material.
Show submaterial mark for main material on vertical brace member details: Auto or Yes or No . The choice made here applies to your current drawing (if that drawing is a vertical brace detail), and if you Detail Current Piecemark with templates. It also applies if, after exiting the drawing, you select that drawing for Detail Members with templates .
|
' Auto ' instructs member detailing with templates to apply the setup choice made to " Show submaterial mark for main material on horizontal brace member details " when you next detail your current drawing. The submaterial mark is also the name that is used for the vertical brace main material's submaterial detail .
' Yes ' instructs the next invocation of member detailing with templates for your current vertical brace detail to draw a label and a pointer showing the submaterial mark of the vertical brace's main material if the box is checked for " Use member mark for member material in shop bill " at Home > Project Settings > Fabricator > Member and Material Piecemarking > the " Main Member " tab.
' No ' instructs member detailing with templates to not call out the submaterial mark of the vertical brace's main material.
Show submaterial mark for main material on horizontal brace member details: Auto or Yes or No . The choice made here applies to your current drawing (if that drawing is a horizontal brace detail), and if you Detail Current Piecemark with templates. It also applies if, after exiting the drawing, you select that drawing for Detail Members with templates .
|
' Auto ' instructs member detailing with templates to apply the setup choice made to " Show submaterial mark for main material on horizontal brace member details " when you next detail your current drawing. The submaterial mark is also the name that is used for the horizontal brace main material's submaterial detail .
' Yes ' instructs the next invocation of member detailing with templates for your current horizontal brace detail to draw a label and a pointer showing the submaterial mark of the horizontal brace's main material if the box is checked for " Use member mark for member material in shop bill " at Home > Project Settings > Fabricator > Member and Material Piecemarking > the " Main Member " tab.
' No ' instructs member detailing with templates to not call out the submaterial mark of the horizontal brace's main material.
Show submaterial mark for main material on miscellaneous member details: Auto or Yes or No . The choice made here applies to your current drawing (if that drawing is a miscellaneous member detail), and if you Detail Current Piecemark with templates. It also applies if, after exiting the drawing, you select that drawing for Detail Members with templates .
|
' Auto ' instructs member detailing with templates to apply the setup choice made to " Show submaterial mark for main material on miscellaneous member details " when you next detail your current drawing.
' Yes ' instructs the next invocation of member detailing with templates for your current drawing to draw a pointer and label identifying the submaterial mark of the miscellaneous member's main material if the box is checked for " Use member mark for member material in shop bill " at Home > Project Settings > Fabricator > Member and Material Piecemarking > the " Main Member " tab.
' No ' instructs member detailing with templates to not call out the submaterial mark of the miscellaneous member's main material.
Show submaterial mark for main material on stair member details: Auto or Yes or No . The choice made here applies to your current drawing (if that drawing is a stair detail), and if you Detail Current Piecemark with templates. It also applies if, after exiting the drawing, you select that drawing for Detail Members with templates .
|
' Auto ' instructs member detailing with templates to apply the setup choice made to " Show submaterial mark for main material on stair member details " when you next detail your current drawing.
' Yes ' instructs the next invocation of member detailing with templates for your current stair detail to draw a label and a pointer showing the submaterial mark for each of the stair's stringers if the box is checked for " Use member mark for member material in shop bill " at Home > Project Settings > Fabricator > Member and Material Piecemarking > the " Main Member " tab.
' No ' instructs member detailing with templates to not call out the submaterial marks of the stair's stringers.
Show submaterial mark for posts on handrail member details: Auto or Yes or No . The choice made here applies to your current drawing (if that drawing is a handrail member detail), and if you Detail Current Piecemark with templates. It also applies if, after exiting the drawing, you select that drawing for Detail Members with templates .
|
' Auto ' instructs member detailing with templates to apply the setup choice made to " Show submaterial mark for posts on handrail member details " when you next detail your current drawing.
' Yes ' instructs the next invocation of member detailing with templates for your currently open handrail detail to draw pointers and labels identifying the quantity, material, length and submaterial mark of handrail posts.
' No ' instructs member detailing with templates to not draw labels incorporating post material length, quantity and piecemark information.
Show submaterial mark for rails on handrail member details: Auto or Yes or No . The choice made here applies to your current drawing (if that drawing is a handrail member detail), and if you Detail Current Piecemark with templates. It also applies if, after exiting the drawing, you select that drawing for Detail Members with templates .
|
' Auto ' instructs member detailing with templates to apply the setup choice made to " Show submaterial mark for rails on handrail member details " when you next detail your current drawing.
' Yes ' instructs the next invocation of member detailing with templates for your currently open handrail detail to draw pointers and labels identifying the quantity, material, length and submaterial mark of rails.
' No ' instructs member detailing with templates to not draw labels incorporating rail material length, quantity and piecemark information.
page 1 | contents | settings > drawing settings | top
| Main Member | Submaterial |
Designation for primary submaterial mark: Auto or Pcmk only or Mtrl type & pcmk or Mtrl type, size & pcmk . The choice made here applies to your current drawing (if that drawing is a member detail), and if you Detail Current Piecemark with templates. It also applies if, after exiting the drawing, you select that drawing for Detail Members with templates .
|
' Auto ' instructs member detailing with templates to apply the setup choice made to " Designation for primary submaterial mark " when you next detail your current drawing.
If ' Pcmk only ' is selected, then the primary submaterial mark will be listed along with the quantity (e.g., 2 - a17 ).
If ' Mtrl type & pcmk ' is selected, then the material type will be listed along with the quantity and the submaterial mark (e.g., 2 - L a17 ).
If ' Mtrl type, size & pcmk ' is selected, then the size of the material will be listed along with the quantity, material type and piecemark (e.g., 2 - L3x3x1/4x9 a17 ).
Designation for secondary submaterial mark: Auto or Pcmk only or Mtrl type & pcmk or Mtrl type, size & pcmk . The choice made here applies to your current drawing (if that drawing is a member detail), and if you Detail Current Piecemark with templates. It also applies if, after exiting the drawing, you select that drawing for Detail Members with templates . It applies when more than one submaterial mark is noted on the member detail.
|
' Auto ' instructs member detailing with templates to apply the setup choice made to " Designation for secondary submaterial mark " when you next detail your current drawing.
' Pcmk only ' is selected, then the primary submaterial mark will be listed along with the quantity (e.g., 2 - a17 ).
If ' Mtrl type & pcmk ' is selected, then the material type will be listed along with the quantity and the secondary submaterial mark (e.g., 2 - L a17 ).
If ' Mtrl type, size & pcmk ' is selected, then the size of the material will be listed along with the quantity, material type and piecemark (e.g., 2 - L3x3x1/4x9 a17 ).
Show submaterial quantity on submaterial details: Auto or Yes or No . The choice made here applies to your current drawing (if that drawing is a submaterial detail), and if, after exiting the drawing, you select that drawing for Detail Submaterial with templates .
|
' Auto ' instructs Detail Submaterial to apply the setup choice made to " Show submaterial quantity on submaterial details " when you next detail your current drawing.
' Yes ' instructs the next invocation of Detail Submaterial for your current drawing to show the quantity of material on the callout of the submaterial detail .
' No ' instructs Detail Submaterial to not show the submaterial quantity.
Show member marks and quantities on submaterial details: Auto or Yes or No . The choice made here applies to your current drawing (if that drawing is a member detail), and if, after exiting the drawing, you select that drawing for Detail Submaterial with templates .
|
' Auto ' instructs Detail Submaterial to apply the setup choice made to " Show member marks and quantities on submaterial details " when you next detail your current drawing.
' Yes ' instructs the next invocation of Detail Submaterial for your current drawing to list under the main callout of the submaterial detail the piecemark of each member that requires at least one instance of that submaterial for its fabrication. Next to each member piecemark, the quantity of members that have been assigned that piecemark will be shown (in parentheses).
' No ' instructs Detail Submaterial to not to list these piecemarks and quantities.
Prefix imperial material callouts that are less than 12 inches with '0-': Auto or Yes or No . This applies twhen the primary dimension " Units " is set to ' Imperial (feet-in frac) '. For members, it applies when " Designation for primary submaterial mark " and/or " Designation for secondary submaterial mark " is set to ' Mtrl type, size & pcmk '. The "size" (i.e., length) is the only part of a description-by-length callout wherein " 0- " may designate feet. The choice made here applies to your current drawing (if that drawing is a member detail), and if you Detail Current Piecemark with templates. It also applies if, after exiting the drawing, you select that drawing for Detail Members with templates or Detail Submaterial with templates .
|
||||
| Examples of a main callout on a submaterial detail. |
|
||||||
| Callouts on a member detail. Callouts with pointers are also affected, though they are not shown in these examples. |
' Auto ' instructs member detailing with templates to apply the setup choice made to " Prefix imperial material callouts that are less than 12 inches with '0- ' " when you next detail your current drawing.
' Yes ' instructs the next invocation of member and submaterial detailing with templates for your current drawing to have certain description-by-length callouts include " 0- " as a placeholder for feet when the length portion of the callout designates less than 12 inches. This may make it easier to more quickly read the length that a material needs to be cut to.
' No ' instructs member and submaterial detailing with templates to not include the "0-" prefix in callouts that include submaterial lengths of less than 12 inches.
Indicate NS / FS of submaterial in main view on details: Auto or NS and/or FS and/or NS/FS . The choice made here applies to your current drawing (if that drawing is a member detail), and if you Detail Current Piecemark with templates. It also applies if, after exiting the drawing, you select that drawing for Detail Members with templates .
| ' NS ' or ' FS ' applies when a submaterial is on one or the other side of the member web. | ||
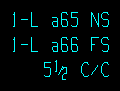 |
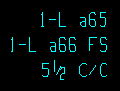 |
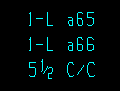 |
| ' NS/FS ' applies when submaterials with the same mark are on both sides of the member web. | |
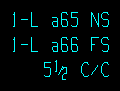 |
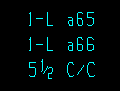 |
' Auto ' instructs member detailing with templates to apply the setup choice made to " Indicate NS / FS of submaterial in main view on details " when you next detail your current drawing.
"
NS " applies " NS " to the callout of 1 submaterial on the near side of the member web. "
NS " stops "NS" from appearing in the callout.
"
FS " applies " FS " to the callout of 1 submaterial on the far side of the member web. "
FS " stops "FS" from appearing in the callout.
"
NS/FS " causes " 1-xx NS/FS " to be called out when a submaterial (xx) is on both the near side and far side of the web. "
NS/FS " causes " 2-xx " to be called out when a submaterial (xx) is on both the near side and far side of the web.
Show non-std grade notation with piecemarks on member details : Auto or Yes or No . The choice made here applies to your current drawing (if that drawing is a member detail), and if you Detail Current Piecemark with templates. It also applies if, after exiting the drawing, you select that drawing for Detail Members with templates . A non-standard steel grade is a steel grade other than the steel grade that is listed on the first line of the steel grades setup table for materials of a particular type. For example, if the Plate Grades setup table lists A36 on its first line, all other steel grades for plates that are shown on that table are non-standard steel grades.
|
||||||||
| 1-PL p63 A572-50 indicates plate p63 has a non-standard steel grade of A572-50 . | ||||||||
| 1-PL p63 Non-Std indicates p63 has a non-standard steel grade. The notation Non-Std was applied during Detail Members because ' Non-Std ' was entered to the " Nonstandard Notation " column on the Plate Grades setup table. | ||||||||
' Auto ' instructs member detailing with templates to apply the setup choice made to " Show non-std grade notation with piecemarks on member details " when you next detail your current drawing.
' Yes ' instructs the next invocation of member detailing with templates for your current drawing to call out submaterials on member details that have non-standard steel grades in one of two ways. Either their steel grade will be noted next to the submaterial piecemark (e.g., 1-PL p63 A572-50 ), or a user-added " Nonstandard Notation " will be called out (e.g., 1-PL p63 Non-Std ).
' No ' instructs member detailing with templates to call out submaterials that have non-standard steel grades in the same way as it calls out submaterials with standard steel grades (e.g., 1-PL p63 ).
Show piecemark for submaterial bolts on member details: Auto or Yes or No . The choice made here applies to your current drawing (if that drawing is a member detail), and if you Detail Current Piecemark with templates. It also applies if, after exiting the drawing, you select that drawing for Detail Members with templates . It applies to material bolts .
|
' Auto ' instructs member detailing with templates to apply the setup choice made to " Show piecemark for submaterial bolts on member details " when you next detail your current drawing.
' Yes ' instructs the next invocation of member detailing with templates for your current drawing to draw pointers and labels to identify the submaterial mark of material bolts on the drawing.
' No ' instructs member detailing with templates to not draw pointers and labels to identify material bolts. The bolts will, however, continue to be listed in the member bill of material.
Show piecemarks in all views on member details: Auto or Yes or No . The choice made here applies to your current drawing (if that drawing is a member detail), and if you Detail Current Piecemark with templates. It also applies if, after exiting the drawing, you select that drawing for Detail Members with templates . A member detail may have multiple views. Member isolation in Modeling gives you a preview of which views will be included on a member's detail.
|
' Auto ' instructs member detailing with templates to apply the setup choice made to " Show piecemarks in all views on member details " when you next detail your current drawing.
' Yes ' instructs the next invocation of member detailing with templates for your current drawing to draw pointers and labels to call out the submaterial mark of each material in a view on the drawing. This means that a given material will be called out on each view in which it appears.
' No ' instructs member detailing with templates to not call out the submaterial mark of each material in a view. Instead, all submaterials will be called out on the detail. However, they will probably not be called out more than once. A given material will likely be called out in only one view, not multiple views.
page 1 | contents | settings > drawing settings | top
To close setup overrides for Member and Material Piecemarking :
"OK" (or the Enter key) closes the Member and Material Piecemarking window and saves the overrides on it with your current drawing, presumably so that the next time that drawing undergoes member detailing (or, for certain settings, submaterial detailing), those override settings are applied to the detail.
Submaterial settings: The setting that applies to submaterial is " Show submaterial quantity on submaterial details ."
To permanently save your override changes, you need to save your current drawing. If you close your current drawing without saving changes made to it, any changes to override settings that you have applied to that drawing will be forgotten. On the other hand, a Drawing Overrides List will show active overrides (non-auto settings) that have been applied to your current drawing even if that drawing has not yet been saved.
"Cancel" (or the Esc key or the ![]() button) closes this window without saving any changes you have made to it.
button) closes this window without saving any changes you have made to it.
"Reset" undoes all changes made to this window since you first opened it. The window remains open.
page 1 | contents | settings > drawing settings | top