List Drawing Overrides
Also see :
- Reports ( User and Site Options > Output > " Reports " > set where report is output)
- Report viewer (a good way to output a report)
page 1 | contents | settings > drawing settings
Introduction :
A Drawing Overrides List reports all active overrides for your current drawing. These overrides are maintained -- on a per-drawing basis -- on the following setup override windows :
| Setup Override Window |
| Dimension Settings |
| Drawing Presentation |
| General Presentation |
| Bolt Detailing Settings |
| Member and Material Piecemarking |
| Member Detailing Settings |
| Detailing Symbol Settings |
Active overrides (non-auto settings) in the example below are those settings under Detail Drawing Options for the current drawing, which happens to be a member detail.
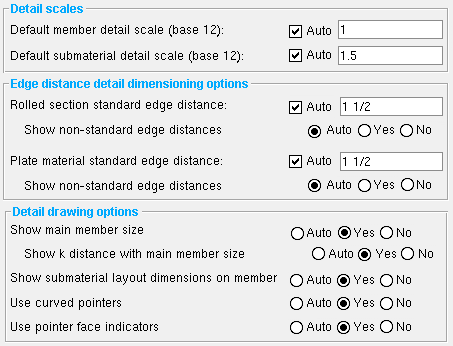
The Drawings Overrides List for that same drawing lists the following active overrides, which exactly correspond to the non-auto settings shown in the example above.

|
| Note that " Show k distance with main member size " is indented, just like it is on the screen shot of the window shown above. The indentation indicates that the override will apply only if the override above it is set to ' Yes ' or possibly ' Auto '. |
page 1 | contents | settings > drawing settings | top
How to output a Drawing Overrides List :
1 . Before output of this report:
1a : In the Drawing Editor , open a member detail or a submaterial detail to which you have applied setup overrides (see the introduction ).
Note: A Drawing Overrides List will show active overrides (non-auto settings) that have been applied to your current drawing even if that drawing has not yet been saved.
2 . Use any one (1) of the following methods to begin output of this report:
Method 1 : Choose Settings > Drawing Settings > List Drawing Overrides .
Method 2 : Click the " List Drawing Overrides " icon. The icon can be found in the " Command group " called ' Detailing ' in Toolbar Configuration .
3 . The Output Configuration window opens, allowing you to change where you " Send output to " (for example, to ' File ' or ' Screen ' or ' Printer ').
Alternative 1 : Press the " OK " button to output the report. Go to step 4.
Alternative 2 : Press " Cancel " to end this operation without generating the report. Do not continue.
4 . The Drawing Overrides List is output to the device/ location that you designated.
Note: If you output the report to the report viewer (" Screen "), you can now review the report on screen, then optionally print it or output it to disk (see report viewer ). If you output the report to ' Dump ', you can also review the report on screen and, since the report is output to a single page instead of broken up into separate pages, you can more easily search the entire document for a particular string.
page 1 | contents | settings > drawing settings | top







