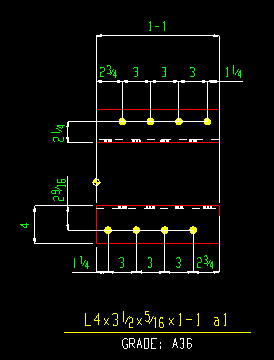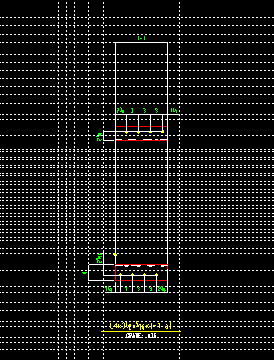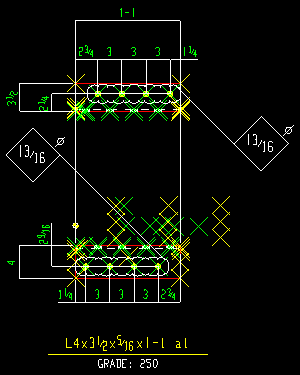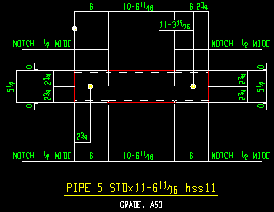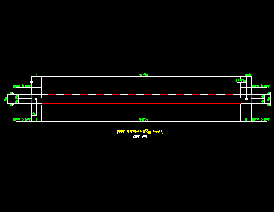Submaterial Annotations and Dimensioning ( Detail Submaterial > press " Settings ")
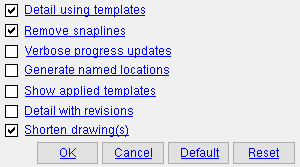
This window configures automatic detailing for those submaterial(s) that you selected before you pressed " Settings " to open this window. The settings that you specify on this window will be saved with this window's associated submaterial(s) when you press " OK ."
- Tip: Press the " Defaults " button if you want to overwrite these settings with choices made in the " Submaterials " section in Home > Project Settings > Fabricator > Annotation and Dimensioning Defaults .
To open this window :
- Detail Submaterial, press "Settings"
- Window auto opens, step 3 , if User and Site Options > Drawings > "
 Always show ... "
Always show ... " - Submaterial detail (topic)
- Options applied during detailing (topic)
- Annotation and Dimensioning Defaults, Submaterials ( Fabricator Setup )
- Default submaterial detail scale ( General Presentation )
- Drawing List Panel (used in the Drawing Editor to open submaterial details)
page 1 | contents | detail submaterial
The Submaterial Annotations and Dimensioning window
|
||||
| By default, using the out-of-the-box templates that are provided, detailing with or without templates generally produces the same results. To customize automatic detailing to deliver a desired content and appearance in a drawing, you can use custom templates. |
If this box is checked (
), then submaterial detailing will apply templates that are stored in the
fabs folder in your current Job . Any setup overrides ( Settings > Drawing Settings ) that have been specified for a drawing that was selected to undergo detailing will be applied at this time. You also have the options, on this window, for " Remove snaplines ," " Verbose progress updates " and " Show applied templates ."
If the box is not checked (
), submaterial detailing will be done without reference to the special instructions that are provided in templates.
Templates used for submaterial detailing are, as mentioned above, stored in your current Job's
fabs folder. Automatic detailing of submaterials is permitted to apply templates from the
fabs/default_templates folder and from templates associated with your current Fabricator . Where a name of a template file is the same in both sources, submaterial detailing will apply the template from the current Fabricator.
Fabricator Setup: Home > Project Settings > Fabricator > Annotation and Dimensioning Defaults > " Submaterials " sets the choice (
or
) that is made here by default when a submaterial is detailed for the first time. Changes made on this window are saved with the drawing(s) you selected before pressing " Settings " to open this window but do not affect the window in Fabricator Setup . To repopulate this window with the defaults from Fabricator Setup , you can press the " Default " button.
Remove snaplines: ![]() or
or ![]() . Snaplines are construction lines that are generated, for positioning purposes, during auto detailing.
. Snaplines are construction lines that are generated, for positioning purposes, during auto detailing.
|
If this box is checked (
), then snaplines are removed before the finished drawing is shortened, resulting in proper shortening and a cleaner, less clusttered look in the final drawing.
If the box is not checked (
), then snaplines that are placed at vertex points and exact points of component drawing objects will not be automatically removed before the finished drawing is generated. Since snap lines impede shortening, one side effect of not removing them is that the drawing may not shorten properly.
Fabricator Setup: Home > Project Settings > Fabricator > Annotation and Dimensioning Defaults > " Submaterials " sets the choice (
or
) that is made here by default when a submaterial is detailed for the first time. Changes made on this window are saved with the drawing(s) you selected before pressing " Settings " to open this window but do not affect the window in Fabricator Setup . To repopulate this window with the defaults from Fabricator Setup , you can press the " Default " button.
Verbose progress updates: ![]() or
or ![]() . This applies when you choose to "
. This applies when you choose to " ![]() Detail using templates ." Having verbose progress updates can sometimes help you to locate and troubleshoot potential template problems.
Detail using templates ." Having verbose progress updates can sometimes help you to locate and troubleshoot potential template problems.
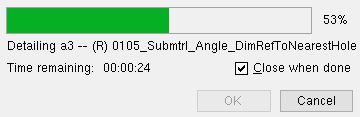
|
Since " RefToNearestHole |
If this box is checked (
), the progress bar window will display the name of each template as it is applied. Total detailing time may increase, but not significantly. For the most part, template names flash by very quickly -- too fast for a person to read them. If you can read a template's name, it may be that submaterial detailing is having problems applying that template's instructions. The template may require some debugging before it stops producing problems.
If the box is not checked (
), the progress bar for Detail Submaterial will not show the name of each template as it is applied.
Fabricator Setup: Home > Project Settings > Fabricator > Annotation and Dimensioning Defaults > " Submaterials " sets the choice (
or
) that is made here by default when a submaterial is detailed for the first time. Changes made on this window are saved with the drawing(s) you selected before pressing " Settings " to open this window but do not affect the window in Fabricator Setup . To repopulate this window with the defaults from Fabricator Setup , you can press the " Default " button.
Generate named locations: ![]() or
or ![]() . This applies when you auto detail without templates ("
. This applies when you auto detail without templates (" ![]() Detail using templates "). Submaterial details generated using templates always include named locations .
Detail using templates "). Submaterial details generated using templates always include named locations .
|
A submaterial detail. Each named location in this screen shot is marked with an X. The Mark Named Locations tool was used to mark the named locations. Unless you use such a tool, you will not be able to see any named locations on a drawing. When a sheet with a submaterial detail on it is plotted, any named locations that happen to be on that drawing will not affect the appearance of the plotted sheet, nor will named locations affect the time it takes for the sheet to print. Named locations do not significantly affect a drawing's file size. |
If this box is checked (
), each resulting submaterial detail will include named locations. These named locations will be invisible unless you use a template development tool such as Mark Named Locations or Nearest Names or Find Property .
If the box is not checked (
), auto detailing of the submaterial detail(s) will be faster. However, due to higher speeds produced by multi-core detailing, the speed difference may not be obvious.
Fabricator Setup: Home > Project Settings > Fabricator > Annotation and Dimensioning Defaults > " Submaterials " sets the choice (
or
) that is made here by default when a submaterial is detailed for the first time. Changes made on this window are saved with the drawing(s) you selected before pressing " Settings " to open this window but do not affect the window in Fabricator Setup . To repopulate this window with the defaults from Fabricator Setup , you can press the " Default " button.
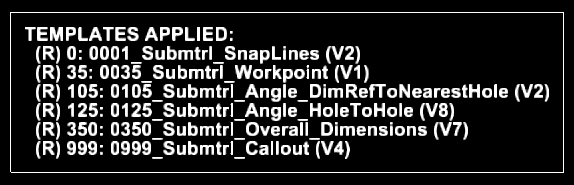
|
| A label which names the templates that have been applied to a submaterial detail. |
If this box is checked (
), then submaterial detaling will generate a label (like the one shown above) which names the templates that have been applied to the drawing. This might be done for trouble-shooting purposes.
If the box is not checked (
), the names of the templates will not be automatically identified on the drawing.
Fabricator Setup: Home > Project Settings > Fabricator > Annotation and Dimensioning Defaults > " Submaterials " sets the choice (
or
) that is made here by default when a submaterial is detailed for the first time. Changes made on this window are saved with the drawing(s) you selected before pressing " Settings " to open this window but do not affect the window in Fabricator Setup . To repopulate this window with the defaults from Fabricator Setup , you can press the " Default " button.
Detail with revisions: ![]() or
or ![]() . This applies if you selected submaterials that have already been placed on gather sheets. A revision chart is not required for you to get revision information. That information can be maintained in the Sheet Revision Chart Editor without a revision chart. Also, automatic clouding of revision changes can be done without a revision chart.
. This applies if you selected submaterials that have already been placed on gather sheets. A revision chart is not required for you to get revision information. That information can be maintained in the Sheet Revision Chart Editor without a revision chart. Also, automatic clouding of revision changes can be done without a revision chart.
|
In step 4 of the Detail Submaterial procedure, you will get a message like this one if one of the submaterials you detail is on a sheet with revision information. | |||||||
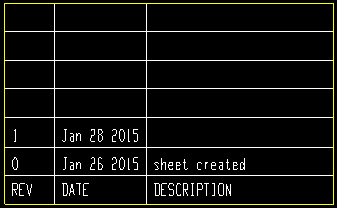
|
This revision chart was automatically updated during automatic detailing. Submaterial detailing incremented "REV" and the "DATE" because the box for " Locked... " was checked in the revision editor for the sheet that the submaterial being detailed was on. |
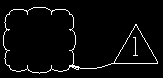
|
" |
If this box is checked (
), Detail Submaterial clouds changes on the affected submaterial detail by generating the new drawing, then comparing the new drawing with the base drawing , then generating clouds around areas that are different in the new drawing. The clouds and delta symbols are placed on a revision layer which can optionally be printed or not. On the sheet that the submaterial appears on, the " Sheet revision " is incremented and a revision is added to the "REV" column of the revision chart along with the "DATE" if the detail has changed in any way (including a status change) and if the box for " Locked... " is checked in Edit Revision Chart .
If the box is not checked (
), Detail Submaterial does not add any revision annotations (clouds, etc.) to the detail. It also does not make any changes to the revision chart. Be aware that this does not mean that you can't have a revision chart. It only means that a new line will not automatically be added to that chart during auto detailing.
Steps for automatic revision tracking (one possible procedure):
Cycle 1 1 . " Disable automatic creation of BASE drawings " needs to be turned off in Sheet Revisions setup.
2 . Create a new sheet outline and Revision Chart > Place a revision chart onto it. 3 . Create a new gather sheet using the sheet outline you created. 4 . Detail a submaterial and Sheet Items > Add it to the gather sheet that uses the outline you created. 5 . On the new gather sheet, Objects > Revision Chart > Edit , enter the chart's first line and set it to " Locked... " See the warning below.
6 . Make a change in Modeling that will affect the resulting submaterial. 7 . detail the submaterial again, and this time check the box for " Detail with revisions ."
8 . On the gather sheet, you will find that auto detailing clouded the changes to the submaterial detail and added a new revision and date to the revision chart. Cycle 2 9 . Objects > Revision Chart > Edit the entry that auto detailing made in step 7 above. Set the chart to " Locked... "
10 . Make a change in Modeling that will affect the resulting submaterial. 11 . detail the submaterial again, and this time check the box for " Detail with revisions ."
12 . On the gather sheet, you will find that auto detailing clouded the changes to the submaterial detail and added a new revision and date to the revision chart. Note: If "
Disable automatic creation of BASE drawings " is turned on, you can still get auto detailing to cloud changes on drawings. However, you will need to manually Create Base Drawing yourself.

delta symbol with a ? inside
Warning : If you don't enter a number or letter to the "REV" cell in the first line of the Sheet Revision Chart Editor before you " Detail with revisions ," submaterial detailing won't know if it needs to increment the revision using a letter such as A or a number such as 1. The delta symbol will be a "?" instead of a letter or a number. See step 5 in the procedure above.Fabricator Setup: Home > Project Settings > Fabricator > Annotation and Dimensioning Defaults > " Submaterials " sets the choice (
or
) that is made here by default when a submaterial is detailed for the first time. Changes made on this window are saved with the drawing(s) you selected before pressing " Settings " to open this window but do not affect the window in Fabricator Setup . To repopulate this window with the defaults from Fabricator Setup , you can press the " Default " button.
|
Alternative 1 : Press " Yes " to shorten the submaterial details. Tip: If you choose this option, you should Unshorten each submaterials detail before adding annotations to it, then Shorten the submaterial detail manually before you save it.
Alternative 2 : Press " No " to generate submaterial details that are unshortened. Tip: If you choose this option, you should then implement a procedure where you open each submaterial detail, make any graphical changes you want, then Shorten the submaterial detail manually prior to using Sheet Item Add to place it on a sheet or in another drawing.
Standard procedures: Before adding dimensions to a submaterial detail whose material has been shortened, you may need to Unshorten it to ensure that the newly added dimensions correctly measure the distances between points. It is also desirable to Unshorten prior to measuring with the Ruler or adding construction lines using BSCL . This is especially true if the submaterial is a member main material. If a submaterial is unshortened, you should Shorten it prior to adding it to another drawing or sheet using Sheet Item Add .
Tip: If you want your submaterial details to look like they did in SDS2 versions prior to v7.2xx, you should choose "Yes."
Fabricator Setup: Home > Project Settings > Fabricator > Annotation and Dimensioning Defaults > " Submaterials " sets the choice (
or
) that is made here by default when a submaterial is detailed for the first time. Changes made on this window are saved with the drawing(s) you selected before pressing " Settings " to open this window but do not affect the window in Fabricator Setup . To repopulate this window with the defaults from Fabricator Setup , you can press the " Default " button.
page 1 | contents | detail submaterial | top
To close the Submaterial Annotations and Dimensioning window :
![]()
![]()
![]()
![]()
"OK" closes this window. Go to step 2 of Detail Submaterial . In step 2, you choose the submaterial(s) that you want to detail. The settings that you specified on this window will, when you press " OK ," be stored with whichever submaterial(s) you selected before opening this window. This means that when you press the " Settings " button for a previously generated drawing, the settings shown on this window will likely be the settings that were used to generate that drawing.
"Cancel" closes this window and ends the Detail Submaterial operation. No submaterial details will be generated.
"Reset" undoes all changes made to this window since you first opened it. The window remains open.
"Default" populates this window with the default settings specified in the " Submaterials " section in Home > Project Settings > Fabricator > Annotation and Dimensioning Defaults . The window remains open.
page 1 | contents | detail submaterial | top