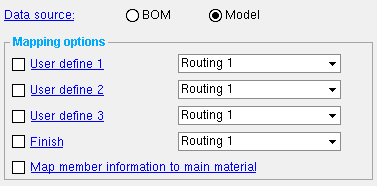The P2 Setup window
- To open this window
- " OK " " Cancel " " Reset "
Also see :
- P2 Export (what P2 Setup is for)
- Example of a P2 Export file (the result of a P2 Export )
- Exporting from your current Job (index)
page 1 | contents | home > export > click the gear | top
Method 1 : Home > Export > MRP > click the gear (
) next to P2 .
Note: If you have not purchased an SDS2 KISS license, you cannot open this window. Also, if a password has been set using the Change Setup Password utility, you can open this window only if you first enter that exact password.
page 1 | contents | home > export > click the gear | top
Select ' BOM ' (bill of material) if you want the P2 export file to include information added to member details using Edit Bill . ' BOM ' data does not include the " Surface finish " (which you get when " Finish " is not checked). The " Mapping options " " User defined 1 " and " User defined 2 " and " User defined 3 " apply when ' BOM ' is selected only if that data is shown in the member bill of material. Detail Members updates the bill of material, but should not be done after you have manually added bill of material information to members. Also, if you select by sheet (
Detail sheets ), the bill data for a member on a selected sheet is included in the export file only if " List in bill of material " is checked (
) for that member on the sheet.
Select ' Model ' if you want to output data to the P2 export file from member and Shape files in the 3D model. Process and Create Solids updates the database that is used when ' Model ' is the data source.
page 1 | contents | home > export > click the gear | top
------ Mapping options -------
If the box is checked (
), you can select ' Routing 1 ' (default = " Mult. Cutting # ") or ' Routing 2 ' (default = " Labor Code ") or ' Routing 3 ' (default = " Job Cost Code ") or ' Routing 4 ' (default = " Remarks "). A " routing " is a list of user-defined information (routing definitions) that you can assign to materials. The selection made here sets the category of routing definitions assigned to materials that you want mapped to the "User define 1" category in the P2 export file . If ' BOM ' is the " Data source ," the routing you select here must also be mapped to the member bill of material (e.g. If you select ' Routing 2 ' here, the " Labor Code " column would have to be given a " Plot Order " in Bill of Material Layout in order for you to get that routing information).
If the box is not checked (
), no data is output to the "User define 1" category in the P2 export file that is created when you P2 Export .
User define 2: ![]() or
or ![]() . Same as " User define 1 ," except that this sets mapping to the "User define 2" category in the P2 export file .
. Same as " User define 1 ," except that this sets mapping to the "User define 2" category in the P2 export file .
User define 3: ![]() or
or ![]() . Same as " User define 1 ," except this sets mapping to "User define 3."
. Same as " User define 1 ," except this sets mapping to "User define 3."
If the box is checked (
), P2 Export maps data from the selected routing definition. See " User define 1 " for information on selecting a routing definition. If ' BOM ' is the " Data source ," the routing you select here must also be mapped to the member bill of material (e.g. If you select ' Routing 1 ' here, the " Remarks " column would have to be given a " Plot Order " in Bill of Material Layout in order for you to get the surface finish).
If the box is not checked (
), " Surface finish " is output to the "finish" category in the P2 export file if ' Model ' is the " Data source ." If ' BOM ' is the " Data source ," you do not get any surface data.
Map member information to main material: ![]() or
or ![]() . This applies when a box is checked for " User define 1 " and/or " User define 2 " and/or " User define 3 " and/or " Finish ."
. This applies when a box is checked for " User define 1 " and/or " User define 2 " and/or " User define 3 " and/or " Finish ."
|
If the box is checked (
), P2 Export maps member routing information along with material routing information. Member routing information can only be mapped to a line for main material, not to a line for other submaterial. It is listed after the material routing if a material routing exists.
If the box is not checked (
), P2 Export can only map material routing information.
page 1 | contents | home > export > click the gear | top


"OK" (or the Enter key) closes the P2 Setup window and saves the settings on it to the Job Settings file loaded with your current Job . These options are applied the next time you P2 Export .
"Cancel" (or the Esc key) closes this window without saving any changes made to it.
"Reset" undoes all changes made to this window since you first opened it. The window remains open.
page 1 | contents | home > export > click the gear | top