SDS2 Utility Functions
Links in the following lists lead to windows from which you can manage SDS2 jobs or fabricators, files, part libaries, and plugins, among other tasks. You can search for the names of these windows and their options from Home > Utilities > Utility Functions , and open the windows when they appear in your search results.
Also see :
page 1 | contents | home > utilities
| General |
|---|
| File Locations |
| Convert Classic Keyboard, Shortcut, and Modes |
page 1 | contents | home > utilities | top
page 1 | contents | home > utilities | top
| Copy |
|---|
| Copy Detailing Templates |
| Copy Job |
| Copy Project Items |
| Copy Shapes |
| Copy Fabricator Settings |
page 1 | contents | home > utilities | top
|
|
page 1 | contents | home > utilities | top
| Delete |
|---|
| Delete Event Loggging |
| Delete External Fabricators |
| Delete Jobs |
| Delete Project Items |
| Delete Shape File |
| Delete Status Configurations |
| Delete Toolbars |
| Delete Role Configurations |
| Delete Keyboard Shortcuts |
| Delete Context Menus |
| Release Submaterial Marks |
| Release Deleted Members |
| Release Unused Data |
Release Unused Data: Removes files that have been marked for deletion by using " Delete Job Items " or " Verify and Fix Member File ."
This utility should be used after you have deleted particular Job items from your current Job . Using a utility such as " Delete Job Items " or " Verify and Fix Member File " does not remove a file from the hard drive; it merely marks files for deletion so that they cannot be accessed from the current Job. Selecting " Release Unused Data " will actually erase those items and thus free up space on your hard drive.
There is no need to use this utility after you have deleted a Job or Fabricator.
You may want to run this utility before you do a Project Transfer in order to ensure that the Job folder is optimized to be as small as it can be.
page 1 | contents | home > utilities | top
| Passwords |
|---|
| Change Modeling Password |
| Change Multiple Edit Password |
| Change Scripts Password |
| Change Delete Password |
| Change Project Settings Password |
| Change Utilities Password |
Change Modeling Password: Sets a password to prevent users on your network who do not know the password from starting up Modeling .
Change Multiple Edit Password: Sets a password to prevent users on your network who do not know the password from editing multiple members, multiple materials, multiple bolts, multiple holes, or multiple welds in Modeling.
Change Scripts Password:Sets a password to prevent users on your network who do not know the password from running a parametric.
Change Delete Password: Sets a password to prevent unauthorized use of Delete Jobs and Shapes Properties .
Change Project Settings Password: Sets a password to prevent users on your network who do not know the password from changing any Fabricator Options or Job Options.
Change Utility Password: Sets a password to prevent users on your network who do not know the password from opening the SDS2 Utility Functions.
To change a password
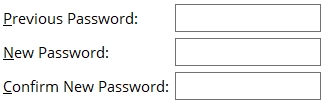
Previous password: A text string of up to 10 characters or blank (zero characters). If you have not yet assigned a password, leave this space blank. Otherwise, you are required to enter the character string that is the password you have been using up to now.
New password: Any text string of up to 10 characters that you want to use as your password. Be aware that upper- and lower-case letters in passwords are interpreted as distinct.
Note: If you no longer want a password to be required, leave this space blank.
Confirm new password: Same as above . Enter the exact same string of characters that you entered to " New password ."
Also see: Access Control permissions can be set on a per-job basis.







