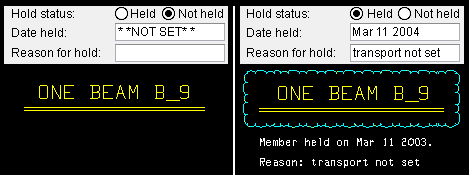The Update Attributes window ( Home & 3D & 2D )
- Tabs (this page):
Also see :
- Point selection by area box (affects Update Attributes )
- Member Status Review (alternative to Update Attributes )
- Drawing Data Panel (alternative to Update Attributes )
- Status attributes updatable with parametrics (alternative to Update Attributes )
- Status Display (to display members/materials based on status) (
 )
)
- Home > Analytics > View (tracks status from the Home )
- Set the status display criteria (to display status on erection view drawings) (
 )
)
- Default hide item settings (affect By Piecemark only)
- Entering dates (topic)
- Ctrl key (hold down to "tear off" a tab)
home > utilities | model > | file > | step-by-step instructions
| || Member Routing || Material Routing || |
| || General || Approval/Modeling || Fabrication || Shipping || Erection || |
Sequence: Any sequence name from Home > Project Settings > Job > Zone and Sequence > press Sequence Names .
To assign a sequence: Press the "file cabinet" browse button (
) and double-click any sequence name that is on the list.
Warning: If the setup option " Break member piecemarks apart by " in Member and Material Piecemarking is set to ' Sequence ' or ' Zone ', some members may be assigned new piecemarks as you change their sequences. The same is true if the box is checked for " Break submaterial marks apart by sequence " or " Break submaterial marks apart by zone ."
Setup: The Zone and Sequence window.
Tools: Sequence by Area , Set Sequence
Status Display: General status options > Sequence
Status Report by XXX: Sequence
Report Writer: Member.ErectionSequence
Revision: Any short revision description listed at Home > Project Settings > Job > Member Revisions can be selected on this list box's menu ( ![]() ).
).
To get this short revision description onto a detail sheet's revision chart: You must have done a Place Revision Chart onto the detail sheet or its sheet outline. You need to have done an Increment Sheet Revisions for the sheet on which this member is placed -- you do not have to do this every time, but this must have been done the first time. When you Detail Members , select this member and check the box for " Detail with revisions ."
Setup: Member Revisions
Member Status Review: Short revision description
Status Display: General status options > Revision
Reports: Member Revisions by Member , Members in Member Revisions
Status Report by XXX: Revision level
CIS/2 Import: Assign member revision
Sheet revisions: revision chart on a detail sheet
Parametric member module: mem1.RevisionLevel
' Yes ' marks members as existing members. Existing members are members that you want to exist in the 3D model but are not to be fabricated. They might, for example, be members that already exist at the construction site. Members that are marked as existing can undergo Process and Create Solids but cannot be automatically detailed, nor will they or any of their submaterials be included on any reports that have to do with cataloging or ordering materials for fabrication purposes. If a bolt is on an existing member and does not bolt to a non-existing member, it will be excluded from reports. Automatic connections can be generated on members framing into existing members.
' No ' marks members as not existing members.
Hide Items: Existing
Member Status Review: Existing member
Status Display: General status options > Existing Member
Report Writer: Member.Conditions.IsExisting
Member description: Any text string of up to 22 characters.
To enter a member description: You can either type in a string of up to 22 characters, or select a bolt diameter from the combo box (
). The combo box lists " Default Miscellaneous Member Descriptions ."
Effect on member details: After the member is auto detailed , the description entered here will appear on the callouts on member details , in the " Drawing description " in the Drawing Data Panel, and in the " Description " field in line 1 on the member's bill of material.
Member Status Review: Member description
Drawing Data Panel: Drawing description (member detail)
Report Writer: Member.MemberDescription or Member.MiscMemberDescription
Member hold status: Held or Not held . Holding a member is usually interpreted as meaning holding a member's detail from release to the shop.
|
If ' Held ' is selected here, a cloud will be drawn around the callout on the member detail the next time you Detail the affected member. If a date has been entered to " Date held " and a reason has been entered to " Reason for member hold ," that date and reason will also appear on the drawing.
Selecting ' Not held ' and executing Detail Members will remove the cloud and annotations from affected member details which previously had such annotations.
Member Status Review: Member hold status
Status Display: General status options > Hold status
Status Report by XXX: Member hold status
Report Writer: Member.MarkedForHold
Date held: **NOT SET** or the month day year (see entering dates ) that you want to appear as an annotation on affected member detail(s) the next time you Detail Members .
A ' month day year ' entry only applies if you have selected ' Held ' for " Member hold status ." The entry you type in will affect subsequently detailed drawings of the members you select .
Member Status Review: Date held
Status Display: General status options > Hold status
Status Report by XXX: Member hold status
Report Writer: DateMemberWasHeld
Reason for hold: Any text string (up to 29 characters) describing the reason that you might consider valid for holding a member. This applies when ' Held ' is selected for " Member hold status ."
The ' character string ' entered here will be applied to the details of members you select when you Detail those members. Valid reasons might be "materials not available" or "transport not set."
Also see: To track the reason for a member hold, open a member's Status Review window or look at the member's detail (if it is up to date) or enter the same reason to " Reason for hold " on the Status Display window.
Member Status Review: Reason for member hold
Status Display: General status options > Reason for hold
Status Report by XXX: Member hold status
Report Writer: Member.DescriptionOfHold
Category: Any category definition from Home > Project Settings > Fabricator > Category Settings .
To enter a category definition: Press the "file cabinet" browse button (
) and select a category from the list that appears.
Member Status Review: Member category
Status Display: Member status > Category
Status Report by XXX: Category
Hide Items: Category
Report Writer: Member.CategoryDescription
ABM: Yes or No . This must be set to ' Yes ' before you can use the " ABM Point to Point " and " ABM Note " options that are indented below this option.
|
' Yes ' sets the " ABM " check box to checked (
) for members that you select. When the "
ABM" check box is checked on a member edit window, that member's main material is a candidate for inclusion in the ABM.
' No ' sets the " ABM " check box for members that you select to not checked (
). When the "
ABM" check box is unchecked on a member edit window, that member's main material is excluded from the ABM.
Status Display: ABM candidate
ABM Point to Point: Yes or No . The choice you make here affects the setting made to ABM " Length " on edit windows of members that you select. This option is disabled ( grayed out ) when " ABM " (above) is set to ' No .'
' Yes ' sets the " Length " of members to ' Point to Point +
Auto ', which reports the member's " WP to WP length: Actual ".
' No ' sets the " Length " of members to ' Standard ABM +
Auto '.
Status Display: Material ABM uses point to point
ABM Note: lets you enter a text string to populate the " ABM note " field on the edit windows members that you select. This option is disabled ( grayed out ) when " ABM " (above) is set to ' No .'
Status Display: Material ABM note
Detail complete date: **NOT SET** or a month day year (see entering dates ) that prevents changes from being made to a Drawing Editor drawing. The choice you make here will be applied to the drawings you select. Selecting detail sheets/gather sheets/erection sheets applies the detail complete flag to those sheets and gives you options (" Yes to All " and " No to All ") to apply the " Detail complete date " to all the drawing items on all of the sheets; or you can use another pair of options (" Yes " or " No ") to apply the " Detail complete date " to all drawing items on only those sheets for which you press the " Yes " button.
' **NOT SET** ' removes the status designation of "detail complete" from a member detail, submaterial detail, erection view drawing or sheet, thus allowing you to auto detail the drawing again, or to Save changes to that drawing without having to override the detail complete date.
If a ' month day year ' is applied to drawings, those drawings will be hidden on the selection window that appears when you Detail Members or Detail Submaterial or Detail Erection Views . If you attempt to auto detail the affected drawing, auto detailing gives you a warning message instead of regenerating the drawing. When a user opens a drawing designated as complete, he or she is notified that the date has been set and given the option to clear the date. Users can Save changes made in the Drawing Editor to a drawing designated as complete, but to do so they need to override the detail complete date. Search and Replace in Selected Drawings and Erase Sheet Items From All will not alter a detail-complete drawing. For a member detail , if the quantity of members depicted on the detail goes to zero, the detail will not be removed from the sheet it is on -- even during the node matching phase of Process and Create Solids or if the deleted member is selected when the Release Deleted Members utility is run. For a submaterial detail that is detail complete or on a detail-complete sheet, the Release Submaterial Marks utility cannot release that submaterial's mark if its quantity goes to zero, nor will the mark be released automatically if "
Reuse piecemarks " is checked.
Hide Items: Detail complete
Drawing Data Panel: Detail complete
Status Display: Approval and modeling > Detail complete date
Status Report by XXX: Detail completeReport Writer (member detail): PiecemarkDrawing.DetailCompleteDate
Report Writer (submaterial): MaterialDrawing.DetailCompleteDate
Report Writer (detail sheet): DetailSheet.DetailCompleteDate
Report Writer (gather sheet): GatherSheet.DetailCompleteDate
Detail frozen date: **NOT SET** or the month day year (see entering dates ) that the drawings were frozen. This applies to member details only. The choice you make is applied to the member details you select. When you select " By Piecemark ," a separate window (" Select Piecemarks ") will open.
If a ' month day year ' is entered, the details of the members whose piecemarks you select in will be put into a frozen, read-only state. The piecemark of a drawing that is frozen cannot be renamed using Rename Project Items or Change Marks or Save Change Piecemarks or Detail Sheet Autoloading . Users can add graphics to comment layers while in such a member detail, but not to any other drawing layers -- and they cannot Shorten or Unshorten the drawing. Detail Members will not re-detail the member. Search and Replace in Selected Drawings and Erase Sheet Items From All will not alter the member detail.
' **NOT SET** ' unfreezes ("thaws") the member details whose piecemarks you select. The thawed details immediately becomes editable. Detail Members is permitted to update the details. The piecemarks of the details can be changed.
" Detail frozen date " versus " Detail complete date ": When you set a " Detail complete date ," a user can still override that date and change the member detail. Once a " Detail frozen date " has been set, only comment layers can be changed. The " Detail frozen date " must be cleared before non-comment layers can be change.
Drawing Data Panel (if you select " By Piecemark "): Detail frozen
Status Display: Approval and modeling > Member detail frozen
Piecemark status: Freeze or Thaw .
' Freeze ' does a Freeze Piecemark operation on the piecemarks of the members that you select, thus causing their piecemarks to become frozen . The " Piecemark group " number of the selected members will be changed as a result of this operation, but the piecemark assigned to the selected members will not change. However, piecemarks of members other than the ones you select may change -- see these scenarios . Frozen piecemarks remain system piecemarks if they were system piecemarks when they were frozen. They have all the characteristics of other system piecemarks, except that new members cannot be combined under them.
' Thaw ' does a Thaw Piecemark operation on the members that you select, thus causing their piecemarks to thaw, which means that they can be combined under other piecemarks. If members whose piecemarks you thawed are exactly like other members with different non-frozen system piecemarks, the members with the newly thawed piecemarks will be combined under those other piecemarks.
Related topics: Freeze piecemark scenarios , frozen piecemarks
Related tools: Freeze Piecemark , Thaw Piecemark
Status Display: Approval and modeling > Member piecemark frozen
Member edit windows: Frozen piecemark , Piecemark group
' Yes ' marks members that you select as CNC downloaded. The box for " CNC downloaded " in Member Status Review will be checked (
).
' No ' marks members that you select as not CNC downloaded. The box for " CNC downloaded " in Member Status Review will be un checked (
).
Effect on CNC downloading: If User and Site Options > Site > " Hide items that have been downloaded from CNC selection menu " is turned on, then all piecemarks that are associated with any members that are marked as CNC downloaded will be masked (hidden) on the selection dialog for CNC downloading by
Details .
Member Status Review: CNC downloaded
Surface finish reset: Yes or No .
' Yes ' marks all members to reset their submaterial's surface finish. This will set the surface finish of all attached material on the member(s) back to auto if the material has the Auto check box (
) unchecked.
' No ' Does not cause selected member(s) to have their submaterials surface finishes reset.
Surface finish value: None or Sandblasted or Red oxide or Yellow zinc or Gray oxide or Blued steel or Galvanized or Duplex Coating or Undefined 1 or Undefined 2 or Undefined 3 or Red oxide 2 or Any user added surface finish. This affects the colors of 'Solid ' members in erection views in the Drawing Editor . This also sets the color when "Output material color " is set to 'Surface finish ' for a VRML Export or a DWG/DXF Export . The "Color " ( not "Surface finish ") sets the color of this material in Modeling .
| sand blasted | red oxide | yellow zinc | user surface finish 1 |
| gray oxide | blued steel | galvanized | user surface finish 2 |
Setup:Surface Finish Settings
Status Display:Member status > Surface Finish
home > utilities | model > | file > | step-by-step instructions | top
| || Member Routing || Material Routing || |
| || General || Approval/Modeling || Fabrication || Shipping || Erection || |
Model completed: **NOT SET** or a month day year (see entering dates ). A model completed date that is set here will be applied to the members you select, except for those members which are marked for Process or marked for Create Solids . Also, you will get options to Lock Ends Framing to Model Complete Members .
' **NOT SET** ' removes the status designation of "model complete" from a member, thus allowing that member to be physically altered.
If a ' month day year ' is entered, Process and Create Solids cannot change the member or generate connections on members that frame to the member. Materials , bolts , welds and holes cannot be added to, copied to, deleted from or changed on the member. The member cannot be erased or deleted. If you edit another member with the same mark, " Change all " does not affect a member with its " Model completed " date set. All settings on the affected member's edit window become read-only ( disabled ), though the " Status ", " Properties " " Add View " " Delete View " " Detail Member " and " View detail " buttons remain operational. You can change status settings that do not affect piecemarking or detailing. Also, you can change the affected member's detail. You will be notified that the affected member is marked model complete any time you attempt to rename its piecemark. If you Copy a member that is marked model complete, the " Model complete date " on the new member will be ' **NOT SET** '.
If event logging for member " Operations " is turned on (
), the setting of a " Model complete date " is reported as " Member model complete date set " in the "
Log " of the affected member. The " Log " reports " Member model complete date removed " when the " Model complete date " is changed to ' **NOT SET** '.
Member edit window: Model complete date
Search: Frames to Model Complete
Status Display: Approval and modeling > Model complete date
Status Report by XXX: Model complete
Report Writer: Member.DateModelCompleted
Model complete type: Legacy or Restrictive . This applies to whichever members you set the above " Model completed " date.
If you leave the box unchecked (
) , the choice made to " Auto model complete type " in Status Control setup will be applied, and ' Auto ' will be selected on the edit windows of the affected members.
' Legacy ' is the less severe type of model complete. It restricts Process and Create Solids from regenerating any materials that comprise the affected members. This restriction preserves the solids model of those members in whatever state it was in when the " Model complete date " was set. An option to lock ends depends on the choice made made at Home > Project Settings > Job > Member and Drawing Restrictions > " Prompt to lock ends on legacy model complete members ."
' Restrictive ' is the stronger form of model complete. It "freezes" the model-complete members. Process and Create Solids cannot change the members or generate connections to the restrictive-model-complete member. Materials , bolts , welds and holes cannot be added to, copied to, deleted from or changed on the members. The members cannot be erased, moved or deleted. Most general settings on the members' edit windows become read-only ( disabled ). An option to lock ends depends on the choice made made at Home > Project Settings > Job > Member and Drawing Restrictions > " Prompt to lock ends on restrictive model complete members ."
Member edit window: Auto or Restrictive or Legacy
Setup: Auto model complete type
Setup for Legacy: Prompt to lock ends on legacy model complete members
Setup for Restrictive: Prompt to lock ends on restrictive model complete members
Submitted for approval: **NOT SET** or the month day year (see entering dates ). The exact meaning of " Submitted for approval " is open for interpretation. Generally this status setting is the date that drawings or other documents that pertain to particular members were sent for approval. The entry made here will be applied to the members you select.
Drawing Data Panel (if you select " By Piecemark "): Sent for approval
Member Status Review: Submitted for approval
Status Display: Approval and modeling > Submitted for approval
Status Report by XXX: Submitted for approval
Report Writer: Member.SentForApprovalDate
Received from approval: **NOT SET** or the month day year (see entering dates ). The exact meaning of " Received from approval " is open for interpretation. Generally this status setting is the date that documents that pertain to particular members were returned after having been reviewed for approval. Your entry will be applied to the members you select .
Drawing Data Panel (if you select " By Piecemark "): Received approval
Member Status Review: Received from approval
Status Display: Approval and modeling > Received from approval
Status Report by XXX: Received from approval
Report Writer: Member.DateReceivedApproval
Approval status: Approved or Rejected or Revise and resubmit or Approved as noted or Not reviewed . The selection made here will be applied to the members you select.
Drawing Data Panel (if you select " By Piecemark "): Approval status
Member Status Review: Approval status
Status Display: Approval and modeling > Approval status
Status Report by XXX: Approval status
Report Writer: Member.ApprovalStatus
Lock left end: Locked or Unlocked . The choice you make here will be applied to the left ends of those members.
Member end locked ( ):

Member end unlocked ( ):

' Locked ' changes the end lock status from
to
on the windows of the members that you select. This stops Process and Create Solids from changing the connection on the left ends of the members. It also disables (grays out) all of the [ Left end settings ] on the member edit windows. The material, hole, bolt and weld edit windows for system connections associated with the left end of the members also became read-only. Furthermore, you are prevented from performing operations such as Delete , Cut Layout or etc. on any entities that are associated with the left member end. Locking an member's end does not inhibit any operations that you can normally perform on the member main material.
' Unlocked ' changes the connection lock status from
to
on Beam Edit or Column Edit or Horizontal Brace Edit or Vertical Brace Edit or Joist Edit or Girt (Legacy) Edit or Purlin Edit windows of the members that you select.
On a column: [ Bottom end settings ] = [ Left end settings ] .
Status Display: Approval and modeling > Member left end locked
Lock right end: Locked or Unlocked . Same as " Lock left end ," except that this applies to the right ends of members that you select.
home > utilities | model > | file > | step-by-step instructions | top
| || Member Routing || Material Routing || |
| || General || Approval/Modeling || Fabrication || Shipping || Erection || |
| To enter today's date, double-click; to enter **NOT SET** , type 0 then press Tab . |
Projected fabrication complete: **NOT SET** or the month day year (see entering dates ) when the shop projects fabrication of particular members to be completed. Your entry will be applied to the members you select.
Member Status Review: Projected fabrication complete
Status Display: Fabrication status > Projected for fabrication
Status Report by XXX: Projected for fabrication
Report Writer: Member.PojectedDateToShop
Released for fabrication: **NOT SET** or the month day year (see entering dates ) when you released member details to the shop so that members on those details could be fabricated. This entry will be applied to the members you select.
Drawing Data Panel (if you select " By Piecemark "): In shop
Member Status Review: Released for fabrication
Status Display: Fabrication status > Released for fabrication
Status Report by XXX: Released for fabrication
Report Writer: Member.ActualDateToShop
Fabrication completed: **NOT SET** or the month day year (see entering dates ) that fabrication of the members you select.
Drawing Data Panel (if you select " By Piecemark "): Fabricated
Member Status Review: Fabrication completed
Status Display: Fabrication status > Completed fabrication
Status Report by XXX: Fabrication complete
Report Writer: Member.DateFabricationCompleted
home > utilities | model > | file > | step-by-step instructions | top
| || Member Routing || Material Routing || |
| || General || Approval/Modeling || Fabrication || Shipping || Erection || |
| To enter today's date, double-click; to enter **NOT SET** , type 0 then press Tab . |
Projected shipped date: **NOT SET** or the month day year (see entering dates ) when the members you select are projected for shipment to the construction site.
Member Status Review: Projected shipped date
Status Display: Shipping and erection status > Shipping projected
Status Report by XXX: Projected to ship
Report Writer: Member.ProjectDateToShip
Actual ship date: **NOT SET** or the month day year (see entering dates ) when the group of members you select was shipped.
Drawing Data Panel (if you select " By Piecemark "): Actual ship date
Member Status Review: Actual ship date
Status Display: Shipping and erection status > Shipping actual
Status Report by XXX: Actually shipped
Report Writer: Member.ActualDateShipped
home > utilities | model > | file > | step-by-step instructions | top
| || Member Routing || Material Routing || |
| || General || Approval/Modeling || Fabrication || Shipping || Erection || |
| To enter today's date, double-click; to enter **NOT SET** , type 0 then press Tab . |
Received on job site: **NOT SET** or the month day year (see entering dates ) that the contractor has received at the construction site the members you will select.
Member Status Review: Received on job site
Status Display: Shipping and erection status > At job site
Status Report by XXX: Received at jobsite
Report Writer: Member.DateReceivedAtJobsite
Erected: **NOT SET** or the month day year (see entering dates ) that the members you will select were incorporated into the structure being built.
Drawing Data Panel (if you select " By Piecemark "): Erected
Member Status Review: Erected
Status Display: Shipping and erection status > Erected
Status Report by XXX: Erected
Report Writer: Member.DateErected
home > utilities | model > | file > | step-by-step instructions | top
| || General || Approval/Modeling || Fabrication || Shipping || Erection || |
| || Member Routing || Material Routing || |
| Please note: The first four options under this tab apply routing definitions to all submaterials of members you select. The next four options apply those same routing configurations to the main material of the selected members. If you want the submaterials of the members to receive different routing configurations than the members, use the settings under the " Material Routing " tab. |
Route 'Mult Cutting #' or ' ... ': Any routing definition from the User Routing Configuration #1 list (see Fabricator Options ). The default name for this routing configuration is ' Mult. Cutting # '.
To enter a definition, press the "file cabinet" browse button (
) and double-click any routing definition that is on the list.
Effect on auto detailing: Configuration 1 routing definitions that you apply to members will be entered (during auto detailing ) to line 1 of the " Mult. Cutting # " column on the member bill of material.
Member Status Review: " Mult Cutting or ... "
Status Display: Member status > Member route...
Report Writer: Member.Route1Description
Route 'Labor Code' or ' ... ': Same as above , except that here you enter a definition from routing configuration 2 . The default name for this routing configuration is ' Labor Code '. During member detailing, the definition is entered to line 1 of the " Labor Code " column on the member bill of material.
Report Writer: Member.Route2Description
Route 'Job Cost Code' or ' ... ': Same as above , except that here you enter a definition from routing configuration 3 . The default name for this routing configuration is ' Job Cost Code '. During member detailing, the definition is entered to line 1 of the " Job Cost Code " column on the member bill of material.
Report Writer: Member.Route3Description
Route 'Remarks' or ' ... ': Same as above , except that here you enter a definition from routing configuration 4 . The default name for this routing configuration is ' Remarks '. During member detailing, the definition is entered to line 1 of the " Remarks " column on the member bill of material.
Report Writer: Member.Route4Description
Apply route 'Mult Cutting #' or ' ... ' to main material: ![]() or
or ![]() .
.
If this box is checked (
) and you are applying a routing configuration #1 definition (see above ) to members, the main material of that member will be applied that same definition.
Effect on auto detailing: Configuration 1 routing definitions that you apply to the main material of members will, during auto detailing , be entered to line 2 (the member main material line) in the " Mult. Cutting # " column on the member bill of material.
Apply route 'Labor Code' or ' ... ' to main material: Same as above , except that here you enter a definition from routing configuration 2 . Auto detailing compiles this definition into line 2 (the member main material line) in the " Labor Code " column on the member bill of material.
Apply route 'Job Cost Code' or ' ... ' to main material: Same as above , except that here you enter a definition from routing configuration 3 . Auto detailing compiles this definition into line 2 (the member main material line) in the " Job Cost Code " column on the member bill of material.
Apply route 'Remarks' or ' ... ' to main material: Same as above , except that here you enter a definition from routing configuration 4 . Auto detailing compiles this definition into line 2 (the member main material line) in the " Remarks " column on the member bill of material.
home > utilities | model > | file > | step-by-step instructions | top
| || General || Approval/Modeling || Fabrication || Shipping || Erection || |
| || Member Routing || Material Routing || |
| Please note: These settings let you select routing definitions for all submaterials of members you select. An alternative is to apply routing definitions using Material Routing options available on the General Information window. |
Material route 'Mult Cutting #' or ' ... ': Any routing definition (from the User Routing Settings window) for routing configuration 1 . For instance, you could apply surface finishes (galvanized) or designate shop operations (CNC drill). For more information, see the note above .
To apply a routing definition, press the "file cabinet" browse button (
) and double-click any routing definition that is on the list.
Material route 'Labor Code' or ' ... ': Same as above , except that here you enter a definition from routing configuration 2 .
Material route 'Job Cost Code' or ' ... ': Same as above , except that here you enter a definition from routing configuration 3 .
Member route 'Remarks' or ' ... ': Same as above , except that here you enter a definition from routing configuration 4 .
home > utilities | model > | file > | step-by-step instructions | top
"By Piecemark" or "By Area". These buttons set the method used to select the members (or members and their details and sheets) that you want the status information applied to.
" By Piecemark " lets you update detail sheets and/or member details as well as members. If "
Member Mark " is selected , all member details as well as all members under the marks you select will be updated. If "
Detail Sheet " is selected, Update Attributes updates the selected detail sheet(s), the details on the sheet(s), and the members in the model. A special case: For Detail complete date, you can select the following types of drawings: Details, Job standard details, Global standards, Submaterial, Erection views, Detail sheets, Gather sheets, Erection sheets, Sheet outlines, and Connection cube details.
" By Area " does not appear in the Drawing Editor or on the version of this window that is opened from Home . In Modeling , it is disabled (grayed out) if the " Detail complete date " or " Detail frozen date " are set to be updated. It will only update status information on the selected members in the model. It does not update member details or detail sheets.
"Cancel" (or the Esc key or the ![]() button) closes this window and ends the Update Attributes operation without changing anything.
button) closes this window and ends the Update Attributes operation without changing anything.
"Reset" undoes all changes made to this window since you first opened it.
home > utilities | model > | file > | step-by-step instructions | top