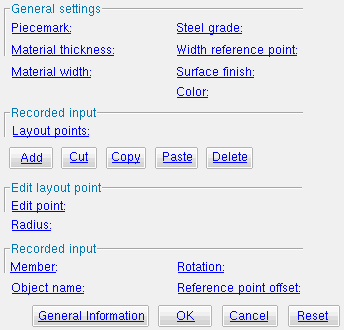The Parametric Multi-bend Plate Material window
| Quick Notes |
Also see :
- Objects & Attributes (entries you can make to this window)
- Multi-bend Plate Material (similar window - for Modeling )
------ General settings ------
Piecemark ( obj . MinorMark or obj.mark ): You cannot record this attribute. However, you can add a line of code such as obj.MinorMark = "xxx" in a text editor. Also, you cannot add a multi-bend plate as a miscellaneous member.
For submaterials:
If you Run a script that does not include obj.MinorMark , SDS2 piecemarking looks for materials in the current Job that are physically identical to this material and assigns to this material the same submaterial mark assigned to those materials. If no matching materials are found, piecemarking assigns this material a submaterial mark using the appropriate piecemark prefix listed in Home > Project Settings > Fabricator > Member and Material Piecemarking > the " Prefixes " tab.
If you Run a script with obj.MinorMark = "xxx" , SDS2 piecemarking applies that submaterial mark ( xxx ) to the parametrically added material if no other material has yet been assigned that mark. It also applies that mark ( xxx ) if other materials that have that mark ( xxx ) are exactly like the parametrically added material. If the model contains materials with a different submaterial mark ( yyy ) that are exactly like the parametrically added material, the submaterial mark of those materials ( yyy ) is re-named to that of the parametrically added material ( xxx ). If the model contains materials with the same submaterial mark that the script designates to be assigned to the parametrically added material ( xxx ) and those materials are different than the parametrically added material, the submaterial mark in the script is not applied -- instead you get a warning and the parametrically added material is assigned a different submaterial mark using the appropriate piecemark prefix listed in Home > Project Settings > Fabricator > Member and Material Piecemarking > the " Prefixes " tab.
Tip 1: A Python script can read the submaterial mark of a material as shown in the following example.
# Prints the piecemark of the material the user selects. from mtrl_list import MtrlLocate mtrl1 = MtrlLocate("Select material", "Single") print("The material piecemark is: ", mtrl1.MinorMark)
Material thickness ( obj . Thickness or obj.thick ): The thickness (a floating point number in the startup code " Units ") of the plate material.
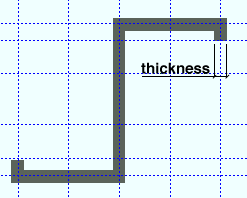
Material width ( obj . Width or obj.width ): The distance (a floating point number in the startup code " Units ") from the near side edge of the multi-bend plate to the far side edge of the multi-bend plate.
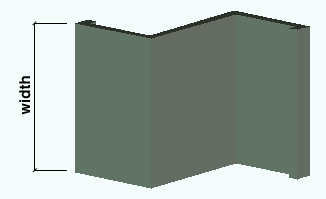
Visualizing the situation: Recall that as you located work points for the multi-bend plate layout , the width of the plate was perpendicular to you view, and therefore you will not now be able to see the plate's width in your view (unless you are now in a different view or have rotated the plate).
Also see: Width is determined with respect to the " Width reference point ."
Steel grade ( obj . MaterialGrade or obj.grade ): Any steel grade ( "A36" or "A572" or etc.) from the list of Steel Grades for Plates & Bar Stock can be selected on the menu ( ![]() ) for this field.
) for this field.
Example: Selecting A36 results in a line of parametric code that reads: obj.MaterialGrade = "A36" (where obj is the " Object name " and "A36" is a string from the aforementioned setup table).
Width reference point ( obj . MaterialOriginPoint or obj.origin ): "FS" or "Center" or "NS" . This choice made here orients the width of the multi-bend plate with respect to the plane defined by the " Layout Points " of the plate. In the parametric code, this choice is designated with a string ( "FS" or "Center" or "NS" ).
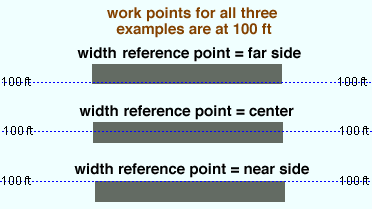
The illustration above shows three different " Width reference point " orientations for a multi-bend plate whose " Layout Points " are at 100 ft. The views shown are elevation views. FS places the far side edge of the plate at 100 ft. Center centers the width of the multi-bend plate at 100 ft. NS places the near side edge at 100 ft. The near side edge of the plate is the face that is seen in a plan view at 100 ft.
Surface finish ( obj . SurfaceFinish or obj.finish ): "None" or "Sand Blasted" or "Red Oxide" or "Yellow Zinc" or "Gray Oxide" or "Blued Steel" or "Galvanized" can be selected on the list box ( ![]() ) for this field. The choice you make here assigns the selected string as the SurfaceFinish attribute for this " Object name " in the parametric code.
) for this field. The choice you make here assigns the selected string as the SurfaceFinish attribute for this " Object name " in the parametric code.
|
||||||
| The colors of materials on Drawing Editor erection views in ' Solid ' are based on their surface finish. |
Example: Selecting Yellow Zinc results in a line of parametric code that reads: obj.SurfaceFinish = "Yellow Zinc" (where obj is the " Object name ").
Also note: When you export a KISS file using Model as the " Data source ," surface finish data on materials are compiled into the P lines in the KISS download. Surface finish data can also be output to a fabtrol_assembly_parts_list.XSR file.
Color ( obj . MaterialColor3d ): A "named_color" or a custom color . This is the approximate color of the multi-bend plate when it is displayed in one of the three solid forms .
The "named_colors" are set up on the Predefined Colors window. The color swatch next to the list box (
) displays the color that is selected. Example : Selecting Medium_beam results in a line of parametric code that reads: obj.MaterialColor3d = "Medium_beam" (where obj is the " Object name ").
Select Custom Color (last option on the menu) to launch your operating system's color picker and define any color you like. Example: Selecting a custom color results in a line of parametric code that reads: obj.MaterialColor3d = (r, g, b) where r or g or b is an integer value from 0 to 255 and obj is the " Object name ".
![]()
![]()
![]()
![]()
" General Information " opens the Parametric General Information window so that you can assign a " Description " or " Material usage description " or " Material routing " to this material. Making entries to the Parametric General Information window adds extra lines to the parametric code. Those extra lines override default settings.
"OK" (or the Enter key) closes this window and saves your changes to RAM.
"Cancel" (or the Esc key) closes this window without saving any changes.
"Reset" undoes all changes made to this window since you first opened it. The window remains open.