The StruMIS BIMReview Export Setup window ( Job Settings )
- This window configures STRUMIS BIMReview Export , which can be launched via Home > Export > MRP > .
| YouTube video: STRUMIS BIMREVIEW Export . |
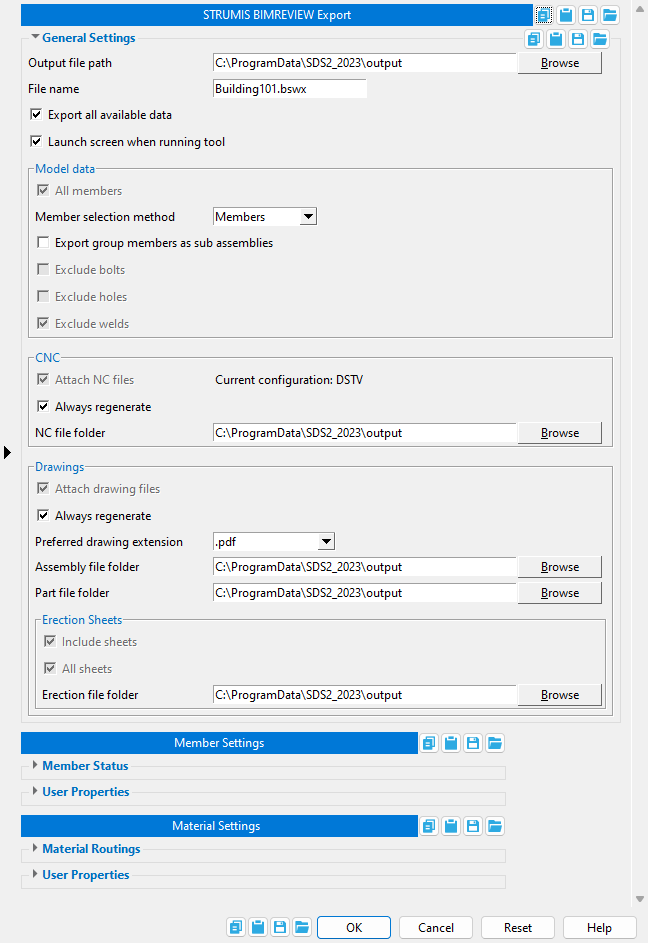
Home > Project Settings > Job > Plugin Defauts > Command Plugin Defaults > double-click " STRUMIS Export ."
On this page :
See also :
- STRUMIS BIMReview Export tool (the tool that this window configures)
- Drawing Export Configuration (sets the " AutoCAD version " for exported DWG files)
- The Computer Numerically Controlled window (where the NC output type is specified.)
page 1 | contents | home > project settings > plugin defaults > command plugin defaults > | top
-------- General Settings ------
Output file path: A file path . The location to which the BSWX file is output. Type in the file path (if you know it), or press the " Browse... " button to browse for a folder in which to save the file.
File name: A file name . The output file name. If the ".bswx" extension is missing from this field, it will be added to the file name automatically when it is exported.
Export all available data: ![]() or
or ![]() .
.
If this box is checked (
), then all 3D model data (members, bolts, holes), all CNC files, and all drawing files are exported.
If the box is not checked (
), by selecting options on this window, you can choose which members to export, whether bolts and holes are exported, and whether CNC files and whether drawing files are exported.
Tip: Consider unchecking (
) this option when you configure this tool so that it will be off by default when you activate the tool. That way, the export of all data -- which can be take a significant amount of time -- cannot be done accidentally.
Launch screen when running tool: ![]() or
or ![]() .
.
If this box is checked (
), the StruMIS Export Tool Setup window opens when you activate the tool, for example, by clicking the StruMIS Export icon. It also opens when you configure the STRUMIS Export plugin.
If the box is not checked (
), the StruMIS Export Tool Setup window does not open when you activate the tool. However, it still opens when you configure the STRUMIS Export plugin.
Note: Changing this setting when you activate the tool -- as opposed to when you configure the plugin -- will have no effect, because the tool updates its settings to match it plugin configuration.
Tip: Leave this option checked (
) when you configure this tool if you have also checked " All members (
)" or " Export all available data (
)." The export of all the members in a large project can take a significant amount of time. In that case, it is useful to view the window so that you can " Cancel " the export if you activate the tool in error.
Model Data
All members: ![]() or
or ![]() . This applies when " Export all available data " is unchecked (
. This applies when " Export all available data " is unchecked ( ![]() ); othewise, all member information is exported.
); othewise, all member information is exported.
If this box is checked (
), then all members are exported.
If the box is not checked (
), you can choose which members to export using the " Member selection method " that you choose.
Tip: Consider unchecking (
) this option when you configure this tool so that it will be off by default when you activate the tool. That way, the export of every member -- which can be take a significant amount of time -- cannot be done accidentally.
Member selection method: Detail sheets or Members . This applies when " All members " is unchecked ( ![]() ).
).
When ' Members ' is selected, you can select members for inclusion in the BSWX file when you activate the tool and press " OK ." The method of selection depends on how StruMIS Export was invoked:
If StruMIS Export was invoked in Modeling session (by clicking icon, for example), when you press " OK " you are prompted to choose members by selecting them on the 3D model.
If StruMIS Export was invoked from Home , when you press " OK " a selection dialog opens with a list piecemarks of members that you can select for inclusion in the BSWX file.
When ' Detail sheets ' is selected, a selection dialog opens with a list of detail sheets that you can select for inclusion in the BSWX file when you activate the tool and press " OK. "
Export group members as sub assemblies: ![]() or
or ![]() .
.
If this box is checked (
), each group member is exported as a STRUMIS super-assembly, with its submembers exported as subassemblies.
If the box is not checked (
), each group member is exported as single assembly with all material from its submembers exported as a single assembly.
Exclude bolts: ![]() or
or ![]() . This applies when " Export all available data " is unchecked (
. This applies when " Export all available data " is unchecked ( ![]() ).
).
If this box is checked (
), bolt information in your 3D model will be included in the BSWX file.
If the box is not checked (
), bolt information in your 3D model will not be included in the BSWX file.
Exclude holes: ![]() or
or ![]() . This applies when " Export all available data " is unchecked (
. This applies when " Export all available data " is unchecked ( ![]() ).
).
If this box is checked (
), hole information in your 3D model will be included in the BSWX file.
If the box is not checked (
), hole information in your 3D model will not be included in the BSWX file.
If this box is checked (
), weld information in your 3D model will be included in the BSWX file.
If the box is not checked (
), weld information in your 3D model will not be included in the BSWX file.
CNC
Attach NC files: ![]() or
or ![]() . NC files of the " CNC type " or types specified in the Computer Numerically Controlled window can be generated for each part by the StruMIS Export tool apart from the BSWX file. This applies when " Export all available data " is unchecked (
. NC files of the " CNC type " or types specified in the Computer Numerically Controlled window can be generated for each part by the StruMIS Export tool apart from the BSWX file. This applies when " Export all available data " is unchecked ( ![]() ); otherwise, NC files are automatically exported.
); otherwise, NC files are automatically exported.
If this box is checked (
), NC files will be exported to the " NC file folder " you specify and attached to the BSWX file as well.
If the box is not checked (
), NC files will not be exported.
Tip: If you " Attach NC files ," Home > Export > CNC to open the Computer Numerically Controlled window and confirm that the " CNC type " and and its " Setup " options are configured to meet the requirements of the files' recipient.
Always regenerate: ![]() or
or ![]() . This applies when both " Export all available data " is unchecked (
. This applies when both " Export all available data " is unchecked ( ![]() ) and when " Attach NC files " is checked (
) and when " Attach NC files " is checked ( ![]() ).
).
If this box is checked (
), new NC files are always generated, even if that part's NC file already exists in the " NC file folder. "
If the box is not checked (
), new NC files are not generated if that part's NC file already exists in the " NC file folder. "
NC file folder : A file path . The location to which NC files are output. Type in the file path (if you know it), or press the " Browse... " button to browse for a folder in which to save the file. This applies when " Export all available data " is checked ( ![]() ), and it applies when both " Export all available data " is unchecked (
), and it applies when both " Export all available data " is unchecked ( ![]() ) and " Attach NC files " is checked (
) and " Attach NC files " is checked ( ![]() ).
).
Drawings
Attach drawing files: ![]() or
or ![]() . This applies when " Export all available data " is unchecked (
. This applies when " Export all available data " is unchecked ( ![]() ); otherwise, drawing files are automatically exported. If the " Member selection method " is ' Detail sheets ', a selection dialog opens with a list of detail sheets that you can select for inclusion in the BSWX file when you activate the tool and press " OK. "
); otherwise, drawing files are automatically exported. If the " Member selection method " is ' Detail sheets ', a selection dialog opens with a list of detail sheets that you can select for inclusion in the BSWX file when you activate the tool and press " OK. "
If this box is checked (
), detail sheet files will be exported to the " Assembly file folder " you specify. Gather sheet files will be exported to the " Part file folder " you specify.
If the box is not checked (
), detail and gather sheet files will not be exported.
Always regenerate: ![]() or
or ![]() . This applies when both " Export all available data " is unchecked (
. This applies when both " Export all available data " is unchecked ( ![]() ) and when " Attach drawing files " is checked (
) and when " Attach drawing files " is checked ( ![]() ).
).
If this box is checked (
), new drawing files are always generated, even if that part's drawing file already exists in the " Assembly... " or " Part file folder. "
If the box is not checked (
), new drawing files are not generated if that part's drawing file already exists in the " NC file folder. "
Preferred drawing extension: .pdf or Setup determined . This applies when both " Export all available data " is unchecked ( ![]() ) and when " Attach drawing files " is checked (
) and when " Attach drawing files " is checked ( ![]() ).
).
Select ' .pdf ' to export Portable File Format (PDF) files.
When ' Setup determined ' is selected, files are exported in the " Export format " chosen in the Drawing Export Conversion window and, if applicable, the " AutoCAD version ."
Note: If the " Export format " is ' DGN ', the files will not be included in the BSWX file. STRUMIS can only accept PDF, DWG. and DXF files. However, DGN file will still be generated.
Assembly file folder: A file path . The location to which detail sheets are output. Type in the file path (if you know it), or press the " Browse... " button to browse for a folder in which to save sheets. This applies when " Export all available data " is checked ( ![]() ), and it applies when both " Export all available data " is unchecked (
), and it applies when both " Export all available data " is unchecked ( ![]() ) and " Attach drawing files " is checked (
) and " Attach drawing files " is checked ( ![]() ).
).
Part file folder: A file path . The location to which gather sheets are output. Type in the file path (if you know it), or press the " Browse... " button to browse for a folder in which to save sheets. This applies when " Export all available data " is checked ( ![]() ), and it applies when both " Export all available data " is unchecked (
), and it applies when both " Export all available data " is unchecked ( ![]() ) and " Attach drawing files " is checked (
) and " Attach drawing files " is checked ( ![]() ).
).
Erection Sheets
Include sheets: ![]() or
or ![]() . This applies when both " Export all available data " is unchecked (
. This applies when both " Export all available data " is unchecked ( ![]() ); otherwise, erection sheets are automatically exported.
); otherwise, erection sheets are automatically exported.
If this box is checked (
), erection sheet files will be exported to the " Erection file folder " you specify.
If the box is not checked (
), erection sheet files will not be exported.
All sheets: ![]() or
or ![]() . This applies when both " Export all available data " is unchecked (
. This applies when both " Export all available data " is unchecked ( ![]() ) and when " Include sheets " is checked (
) and when " Include sheets " is checked ( ![]() ).
).
If this box is checked (
), then all erection sheets are exported.
If the box is not checked (
), when you press " OK ," a selection dialog opens from which you can select erection sheets for export.
Erection file folder: A file path . The location to which gather sheets are output. Type in the file path (if you know it), or press the " Browse... " button to browse for a folder in which to save sheets. This applies when " Export all available data " is checked ( ![]() ), and it applies when both " Export all available data " is unchecked (
), and it applies when both " Export all available data " is unchecked ( ![]() ) and " Include sheets " is checked (
) and " Include sheets " is checked ( ![]() ).
).
page 1 | contents | home > project settings > plugin defaults > command plugin defaults > | top
------ Member/Material Settings ------
page 1 | contents | home > project settings > plugin defaults > command plugin defaults > | top
To close this window:
"OK" (or the Enter key) closes this window and saves the settings on it.
"Cancel" (or the Esc key) closes this window without changing the settings.
"Reset" undoes any changes made since you first opened this window. That is to say, " Reset " populates this window with the settings that were originally entered to it when you first opened the window. The window remains open.
page 1 | contents | home > project settings > plugin defaults > command plugin defaults > | top







