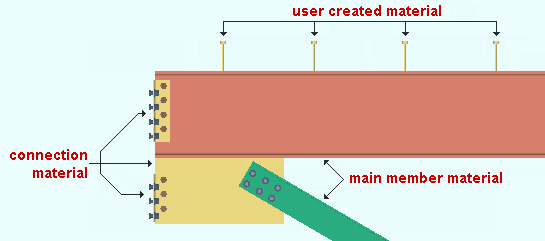The General Information window ( Modeling )
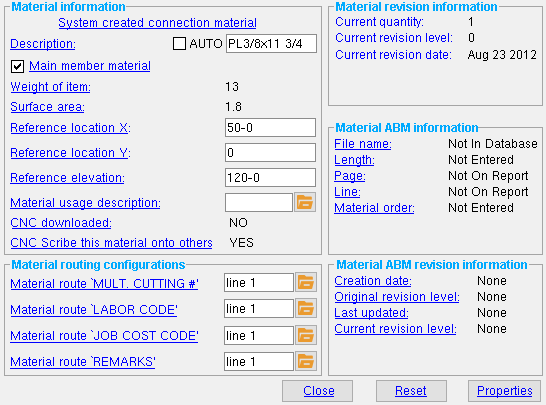
Press the " General Information " button at the bottom of any of the following windows:
------ Material information ------
|
The following read-only information may appear under this heading. The help documentation sometimes refers to these categories as material classes .
|
' System created connection material ' indicates the material is system connection material created by Create Solids , but that it is not main material. ' User modified connection material ' indicates that the material was originally generated during Create Solids but has since been graphically altered . ' User created material ' indicates that this material was created using Model > Material > Add or Model > Material > Copy or modified using Model > Material > Move . ' User modified main member material ' indicates that this material was created by F2 then selecting ' Miscellaneous -- xx " (the legacy miscellaneous member type ) on the Member Type Selection window, or that it was created during Create Solids and has since been graphically altered , or that you changed a member's main material by editing its " Section size " on the Rolled Sections Material window. ' System created main member material ' indicates that the material is member main material created during Process and Create Solids . A custom member's main material is typically tagged as " System created main member material ." |
Hide Items: Main material
Status Display: Material status > Main materialReport Writer: MemberMaterial.Material.SystemGeneratedMaterial
Report Writer: MemberMaterial.Material.ConnectionMaterialAdvanced Selection: mt.SystemGeneratedMaterial
Advanced Selection: mt.ConnectionMaterial
Advanced Selection: mt.MainMaterialParametric module: mt.SystemGeneratedMaterial
Parametric module: mt.ConnectionMaterial
Parametric module: mt.MainMaterial
Description: ![]() Auto or the section size of the material. During Detail Members , the entry made here is applied as the " Description " of the material on the member bill of material.
Auto or the section size of the material. During Detail Members , the entry made here is applied as the " Description " of the material on the member bill of material.
'
Auto (checked) ' instructs Modeling to apply a standard description per the material type. For materials in Shapes Properties , the standard description is the " Section Size " entered in the local shape file . For materials not in Shapes Properties , Modeling applies the appropriate Home > Project Settings > Fabricator > Member and Material Piecemarking > description prefix .
'
Auto (not checked) ' lets you enter a description of your choosing. If the material is system connection material, you will get the " Connection will be changed to a Graphical User Connection " warning after you press " OK " to close this window. Also, if you make a change that keeps the original dimensions in the description, your user description will update when you change plate dimensions or the section size then press " OK ." Example: Changing the system-generated description from PL3/8x14 to GPL3/8x14 or P3/8x14 then later changing the plate " Material thickness " to ' 1/2 ' updates the description to GPL1/2 x 14 or P3/3x14 . However, changing the description to PL5/8x14 destroys the program's ability to automatically update the description when you change the plate's dimensions.
Warning: Do not leave this field blank. If you leave this blank, then press the " OK " button on this material's edit window, you will get a yes-no dialog with the following message: " Invalid material or part description. Do you wish to abort this operation? " In other words, a valid entry must be made here if you want other editorial changes that you have made to be applied to the material.
A miscellaneous member will display the " Description " of its " Main member material " when "
Section sizes " are shown in a Modeling view or, in the Drawing Editor , when its "
Section size " is shown on an erection view drawing.
Descriptions for plate and flat bar: For a plate material, Modeling will use, as the " Description " (e.g., ' PL 1/2 x 4 '), PL + " Material thickness " X " Material width " (or " Order length ," whichever is shorter). For bar material, Modeling will prefer a description from the " Preferrred Flat Bar Sizes " list. If no applicable description is available on the " Preferrred Flat Bar Sizes " list, Modeling will create a description based on the choice made to " Force flat bar description to use smaller of length & width " under the " Submaterial " tab at Home > Project Settings > Fabricator > Member and Material Piecemarking .
Status Display: Material status > Material description
Report Writer: MemberMaterial.Material.SubMaterial.MaterialDescription
Report Writer: MemberMaterial.Material.SubMaterial.ImperialDescription
Report Writer: MemberMaterial.Material.SubMaterial.MetricDescriptionAdvanced Selection: mt.ImperialDescription
Advanced Selection: mt.MetricDescriptionParametric module: mt.ImperialDescription
Parametric module: mt.MetricDescription
Main member material: ![]() or
or ![]() . This applies to miscellaneous members and legacy miscellaneous members . For system generated main materials and connection materials, the option is unavailable (noth shown on this window).
. This applies to miscellaneous members and legacy miscellaneous members . For system generated main materials and connection materials, the option is unavailable (noth shown on this window).
If this box is checked (
), the material is the miscellaneous member's main material. Main member material is listed first on a member's bill of material. Under " Material information " for a miscellaneous member, the material is classified as " System created main member material ." For a legacy miscellaneous member, the material is " User modified main member material ."
If the box is not checked (
), the material is designated as submaterial that is not the member's main material. Under " Material information ," the material is classified as " User created material ."
Side effect: If you double-click a miscellaneous member's main material with the ' Default ' filter set and "
Main member material " is checked, the member's edit window opens. If "
Main member material " is not checked, the material edit window opens.
Report Writer: MemberMaterial.Material.MainMaterial (0 = not checked)
Advanced Selection: mt.MainMaterial
Parametric module: mt.MainMaterial
Weight of item: read-only . This tells you the actual weight of the material in pounds or kilograms (depending on the primary dimension " Units "). The weight of the material is calculated with cut-off material (e.g copes) and holes removed.
Note: You can optionally report a different weight than this on the bill of material by setting the setup option " Shop bill weight based on material " to ' Dimensions ' rather than ' Volume '.
Report Writer: MemberMaterial.Material.SubMaterial.Weight
Advanced Selection: mt.Weight
Parametric module: mt.Weight
Surface area: read-only . This tells you the actual surface area of the material in square feet or square meters (depending on the primary dimension " Units "). SDS2 software takes into account cuts made into the material when calculating the area. Several Report Writer data fields that are listed here may be used along with the surface area to help you evaluate a material.
Note 1: For small materials with a surface area of less than 1, the value recorded here is rounded to 1.
Note 2: For rolled sections, this calculation is based on data in the local shape file .
Report Writer: MemberMaterial.Material.SubMaterial.SurfaceArea
Report Writer: XXXXX . PlatePerimeter (takes into account all cuts)
Report Writer: XXXXX . PlatePerimeterDimension
Report Writer: XXXXX . CopeCount (counts all cuts, not just copes)
Report Writer: XXXXX . CopeLengthTotal (edge length of the cuts)
Report Writer: XXXXX . CopeLengthTotalDimension
Advanced Selection: mt.SurfaceArea
Parametric module: mt.SurfaceArea
Reference location X: The X location of this material's origin reference point in the global coordinate system as expressed in the appropriate " Units ."
Entering a different distance to this field moves the material along with its reference point.
Report Writer: MemberMaterial.Material.ReferencePointOffsetX
Reference location Y: The Y location of this material's origin reference point in the global coordinate system as expressed in the appropriate " Units ."
Entering a different distance to this field will move the material along with its reference point.
Report Writer: MemberMaterial.Material.ReferencePointOffsetY
Reference elevation: The Z location of this material's origin reference point in the global coordinate system as expressed in the appropriate " Units ."
Entering a different distance to this field will change the elevation of the material along with the elevation of the reference point.
Report Writer: MemberMaterial.Material.ReferencePointOffsetZ
Material usage description: Any text string of up to 30 characters that describes how this material will be used.
To apply a material usage description: You can type in a material usage description, or you can press the "file cabinet" browse button (
) and double-click any description that is at Home > Project Settings > Job > Material Usage Descriptions . By default, the list only includes descriptions that are for the type of the material you are editing. To list other descriptions (if other descriptions exist), check the boxes for other material types. You are permitted to apply a description for one material type to another material type. You are also permitted to enter a description that does not appear on the setup window.
Report Writer: MemberMaterial.Material.MaterialUseDescription
Parametric module: mt.MaterialUsageDescription
Status Display: Material status > Material usage description
Job Setup: Material Usage Descriptions
' YES ' indicates that a CNC download file has been generated for this material, or that " Mark submaterial CNC downloaded " in Change Options has been used to mark this material as having been downloaded.
' NO ' indicates that a CNC download file has not been created for this material, or it may indicate that " Mark submaterial CNC downloaded " in Change Options was used to change the downloaded status of this material.
Member main material: If this material is a member main material and you downloaded the member that this material belongs to, this will read NO , but the box for " Downloaded to CNC " will be checked on the Member Status Review window. On the other hand, if you downloaded this main material as a submaterial, this will read YES , but " Downloaded to CNC " in Member Status Review will not be checked.
Change Options: " Mark submaterial CNC downloaded " (switches YES to NO/ NO to YES)
Alternative to Change Options: Model > Material > Mark/Unmark submaterial CNC downloaded
Member Status Review: " Downloaded to CNC " (similar information, but for a member)
Scribe this material onto others: read-only .
' YES ' is the default setting for all materials. It indicates that this material is permitted to be scribed onto any material that it attaches to in the shop. All materials -- even materials such as member main materials (which will never be scribed onto other materials) are, by default, permitted to be scribed. In order to actually scribe the materials, you need to select ' Welded submaterial ' or ' All submaterial ' for " Placement lines " (in DSTV Options ) and then download a DSTV file of a member/material that has shop-attached submaterial. Scribing options are available only when ' DSTV ' is the " CNC type ." Scribing does not take place when the " CNC type " is something other than ' DSTV '.
' NO ' indicates that " Scribe/Do Not scribe submaterial in CNC " in Change Options has been used to mark this material as not being permitted to be scribed.
To change this setting: See " Scribe/Do Not scribe submaterial in CNC " in Change Options .
------ Material routing configurations ------
Material route 'Mult Cutting #' or ' ... ': Any routing definition that has been entered to the User Routing Category window for user routing configuration 1 may be applied to a material here. For instance, you could apply surface finishes (galvanized) or designate shop operations (CNC drill).
To apply a routing definition: Press the "file cabinet" browse button (
). A selection dialog opens. On it is a list of routing definitions. Select the routing definition that you want applied to this material.
Report Writer: MemberMaterial.Material.MaterialRoute1Description
Advanced Selection: MaterialRoute1Description
Parametric module: MaterialRoute1Description
Material route 'Labor Code' or ' ... ': Same as above , except that here you enter a definition from user routing configuration 2 .
Report Writer: MemberMaterial.Material.MaterialRoute2Description
Advanced Selection: MaterialRoute2Description
Parametric module: MaterialRoute2Description
Material route 'Job Cost Code' or ' ... ': Same as above , except that here you enter a definition from user routing configuration 3 .
Report Writer: MemberMaterial.Material.MaterialRoute3Description
Advanced Selection: MaterialRoute3Description
Parametric module: MaterialRoute3Description
Member route 'Remarks' or ' ... ': Same as above , except that here you enter a definition from user routing configuration 4 .
Report Writer: MemberMaterial.Material.MaterialRoute4Description
Advanced Selection: MaterialRoute4Description
Parametric module: MaterialRoute4Description
------ Material revision information ------
Current quantity: The total number of pieces of this material that currently exist in the model.
All pieces included in the count reported here ( 1 or 2 or 3 or ...) have the same submaterial mark as this material. The submaterial mark of this material is reported as the " Piecemark " on the Edit Material window.
This is read-only information that cannot be changed directly. To change this quantity, you need to add additional copies of this material or delete some instances of this material.
Report Writer: MemberMaterial.Material.SubMaterial.Quantity
Advanced Selection: mt.Quantity
Parametric module: mt.Quantity
Current revision date: The month day year ( date ) that this material was first added or last revised.
This is read-only information that cannot be changed directly. One way to change this date is to edit this material and, for example, change its " Surface finish ."
------ Material ABM information ------
| Tip : When you Detail Members , the " Page " and " Line " numbers under this heading will be compiled into the " Advance Mill # " column in the member bill of material. |
File name (read-only): Not in database or a file name . The file name reported here may change when a " New " ABM assigns a new page-line (or system ID) to this material.
If ' Not in database ' is entered, then no ABM page-line (or system ID) has been assigned to this material.
A ' file name ' entered here is the ABM from which the information that follows is derived. To output an ABM report for that file, open the ABM Report window ( Modeling > Reports > Advanced Bill of Material ), select the same name that is reported here as the " ABM Name ," then press " Print ABM Report ."
Length (read-only): Not entered or a distance .
If ' Not entered ' is reported here, then no ABM page-line (or ABM system ID) has been assigned to this material.
If ' a distance ' is reported, that distance is the specific material length reported in the ABM " File name " that is reported above. The ABM material length may be different than the actual material length due to, for example, " Length Rounding " or " Operation Additions ."
Page (read-only): Not on report or a page number .
If ' Not on report ' is entered here, then no ABM page-line (or ABM system ID) has been assigned to this material.
If a specific ' page number ' is entered here and you were to Modeling > Reports > Advanced Bill of Material > " Print ABM Report " (most recent version) with the selected " ABM Name " matching the " File name " reported above, this piece of material would be found on the specific page listed here.
Line (read-only): Not on report or a line number .
If ' Not on report ' is reported here, then no ABM page-line (or ABM system ID) has been assigned to this material.
If a specific ' line number ' is entered here and you were to Modeling > Reports > Advanced Bill of Material > " Print ABM Report " (most recent version) with the selected " ABM Name " matching the " File name " reported above, this piece of material would be found on the specific line listed here.
Material order (read-only): Not entered .
------ Material ABM revision information ------
Creation date (read-only): None or a date .
If ' None ' is reported here, then no ABM page-line (or system ID) has been assigned to this material.
A ' date ' reported here represents the month day year that the ABM " File name " listed above was originally created. An ABM is created by pressing " New " on the ABM Report window ( Modeling > Reports > Advanced Bill of Material ).
Original revision level (read-only): None or a number .
If ' None ' is reported here, then no ABM page-line (or ABM system ID) has been assigned to this material.
A ' number ' reported here is the ABM version at which the material was added to the ABM whose " File name " is reported above. For example ' 0 ' indicates that this material was assigned its page-line number in the original ABM. ' 1 ' indicates that the material was added to that same ABM at the time that it was first updated.
Last updated (read-only): None or a date .
If ' None ' is reported here, then no ABM page-line (or ABM system ID) has been assigned to this material.
A ' date ' reported here represents the month day year that the ABM " File name " that is reported above was last updated.
Current revision level (read-only): None or a number .
If ' None ' is reported here, then no ABM page-line (or ABM system ID) has been assigned to this material.
A ' number ' ( 0 or 1 or 2 or ...) reported here is the most recent revision of the ABM " File name " that is reported above.
"Close" (or the Esc key or the ![]() button) saves your changes, closes this window, and cause the material edit window from which you opened this window to again be active.
button) saves your changes, closes this window, and cause the material edit window from which you opened this window to again be active.
After you press " OK " on that other window : If you changed any of the " Material routing configurations " settings on this window, the Change All Options & Warning List opens. If the affected material is part of system-generated main material or system connections material on a beam, column or etc., that material will be made graphical .
"Reset" undoes all changes made to this window since you first opened it. The window remains open.
"Properties" opens the Edit Properties window, on which you can make entries to custom properties . If, at the time it was created, your current Job was set to use a legacy flavor, the window that opens is named Custom Properties , not Edit Properties .
The Edit Properties window can also be used to read "
Log " entries or review or type "
Notes ."
Tip: Model > Material > Properties is an alternative to this button. It opens the Edit Properties window directly, without your first having to edit a material and open the General Information window.