 Synchro ( Modeling )
Synchro ( Modeling )
Tool summary :
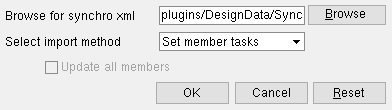

Synchro Task Import
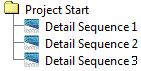

example of a tree widget for Set member tasks
- See, on this page, to set member tasks and to update task dates .
Also see :
- Export task scheduling info (related option for IFC export)
page 1 | contents | interface command group | top
 To set member tasks :
To set member tasks :
1 . In Modeling , Open ( Ctrl + o ) a view that shows the members whose tasks you want to set, then click the " Synchro " icon.
2 . On the Synchro Task Import dialog, set the " Select import method " to ' Set member tasks '. Press the " Browse " button to select a Microsoft Project xml file that contains appropriate scheduling information. Press the " OK " button.
3 . A window will open with a tree widget. Click on folder icons (
) to find the tasks (
) contained in the folder. Double-click the task icon that you want.
4 . Select item(s) mouse bindings will become active, and the status line prompts, " Locate member to assign task. "


Select Item(s) bindings . Select one or more members, then press the Enter key or right-click ( Menu ) and choose " OK " on the context menu .
5 . Unless you receive notification to the contrary, the task will be assigned to the members you selected. You can confirm this by opening the Custom Properties window and reviewing the properties under the " Tasks " tab.
6 . Optionally repeat steps 3 and 4 for different tasks and different members. When you are done assigning tasks, press the "x" button (
) to close the tree widget window.
Tip: To get the task information you just applied to the model back to the project manager, you can use Export Model to export an IFC file. Be sure to check the box for "
Export task scheduling info " and to select the same " XML file " that you selected with the " Browse " button in step 2.
page 1 | contents | interface command group | top
 To update task dates :
To update task dates :
Schedules change. This operation applies if you have already done a " Set member tasks ," have exported an IFC file with the box checked for "
Export task scheduling info ," and since that time have received an updated XML file with task scheduling information related to that same project.
1 . Begin this operation in Modeling . If you plan to leave the box for "
Update all members " not checked, you should Open ( Ctrl + o ) a view that shows the members whose tasks you want to update.
2 . On the Synchro Task Import dialog, set the " Select import method " to ' Update task dates '. Press the " Browse " button to select a Microsoft Project xml file that contains appropriate scheduling information. Note that you can optionally check the box for " Update all members ." Press the " OK " button.
3 . What happens next depends on whether " Update all members " was checked (
) or not checked (
).
With "
Update all members " checked: After you press " OK " on this window, the XML file will update task information relevant to all members in the model which have previously had task information assigned.
With "
Update all members " not checked : After you press " OK " on this window, Select item(s) mouse bindings will become active in the model.


Select Item(s) bindings. Select one or more members, then press the Enter key (or right-click ( Menu ) and choose " OK "). The members you selected will be applied the updated task information relevant to them that is in the XML file. Of course, if there is no task information relevant to those members in the file, no custom properties will be changed.
page 1 | contents | interface command group | top







