 Export Model ( Home & Modeling & Drawing Editor )
Export Model ( Home & Modeling & Drawing Editor )
Tool summary :
- Exports the SDS2 model or portions thereof. On the Model Exports window, select an " Export file format ." Choices that you should make next depend on the format.
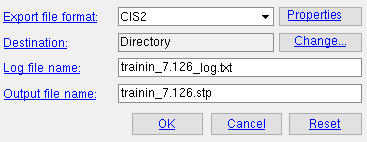
The Export Model window. - Step-by step instructions are provided for the following formats:
- IFC2x3 or IFC4 * (output is in the Industry Foundation Classes file format)
- EM11 (IFC2x3) (an IFC file which in compliance with the AISC EM11 specification)
- CIS/2 * (outputs a CIS/2-compliant Part 21 file)
- Steel detailing neutral file * (for Intergraph's Framework program)
- STEP
- IGES
- DWG * (3D output for AutoCAD MEP, AutoDesk Revit MEP or AutoCAD)
- DXF * (3D output for AutoCAD MEP, AutoDesk Revit MEP or AutoCAD)
- VRML * (3D format for VRML readers)
- U3D * (output is in the Universal 3D file format)
- PML code generator * (outputs separate files for plates and members)
- Bechtel WALKTHRU *
- * = includes instructions for output of members selected in Modeling
To import files into an SDS2 project :
- Import Model can import steel detailing neutral files and CIS/2 files and IFC2x3 files which have been exported via Export Model. The Drawing Conversion program can import 2D .dxf or .dwg files as job standard details in the Drawing Editor , but will not properly render the 3D DWG/DXF files that Export Model exports.
modules | home > export > 3d > | interface > | interface | top
Export file format: IFC2x3 or EM11 (IFC2x3) or IFC4 or CIS/2 or Steel detailing neutral file or STEP or IGES or DWG or DXF or VRML or U3D or PML code generator or Bechtel WALKTHRU format (ASCII) .
applies when the " Export file format " is SDNF or PML or VRML or CIS/2 or U3D or IFC2x3 or STEP or IGES or EM11(IFC2x3) or DWG or DXF . It opens the " Properties " window for that format. The " Properties " window lets you configure the output file to suit your individual preferences.
Destination: ' Directory ' means that Export Model will output the file to a file folder. ' Dump ' means the file will be output to the screen only. ' Screen ' means the file is output to the report viewer . ' Project ' means the file is output to the ' Project defined output location ' that is specified in Home > Project Settings > Fabricator > Project Output . The default "Destination" is set using User and Site Options > Output > " Export Model ." Press the " Change " button to change this destination.
opens the Output Configuration Setup window so that you can change the " Destination " that is entered here.
Option 1 : Changing the " Destination " on the Output Configuration Setup window changes where the Export Model file will be output, but does not change the default file entered to " Export Model " in User Options .
Option 2 : Changing the " Configuration " does change the default file entered to User and Site Options > Output > " Export Model ."
Option 3 : Press " Cancel " on the Output Configuration Setup window if all you wanted to do was review the output settings.
Log file name: The file name (up to 63 characters) of the log file that is generated when ' CIS/2 ' is the " Export file format ."
This log tells you the filename of the Part 21 file, the CIMsteel Integration Standards used, and the total number of entities exported to the file. It is output to the " Destination " that is entered above.
Output file name: The file name (up to 63 characters) of the export file that is output. Unless you change its " Output file name ," the file is named after your current Job and given an appropriate extension based on the " Export file format ." The file is output to the " Destination " that is entered above.
| Export File Format | Extension |
| IFC2x3 | file_name .ifc or .ifcZIP |
| EM11 | file_name .ifc or .ifcZIP |
| IFC 4 | file_name .ifc or .ifcZIP |
| CIS/2 | file_name. stp |
| SDNF | file_name. dat |
| STEP | file_name. stp |
| IGES | file_name. igs |
| DWG | file_name. dwg |
| DXF | file_name. dxf |
| VRML | file_name. wrl |
| U3D | file_name. u3d |
| WALKTHRU | file_name. txt |
Note 1: You cannot enter a PML file name here. PML member/plate files get _m.pml / _p.pml extensions.
Note 2: For CIS/2, you can change the " Part 21 file " name and destination under the " Output " tab on the CIS/2 Export window (press " Properties " to open that window). Changing the " Part 21 file " on that window changes the " Output file name " that is entered here.
modules | home > export > 3d | interface > | interface | top
"OK" closes this window. Depending on the file format you are exporting to, if you are exporting outside of Modeling , a selection window may open so that you can choose which members you want to be included.
A file of the selected " Export file format " (potentially two files for PML) will be generated and written to the " Destination ." After the file has been written to the output destination, a notification window opens. On it is the message, " Finished exporting file for Export Model ." Press the " OK " button.
Note: For a member in your current Job to be exported, that member must have undergone Process & Create Solids .
"Cancel" closes the Export Model window (this window) without exporting a file or retaining any changes that you might have made on the window.
"Reset" undoes all changes made to this window since you first opened it. The window remains open so that you can resume whatever export operation you want to perform.
modules | home > export > 3d > | interface > | interface | top







