 Export Model - IFC
Export Model - IFC
- General Overview
- Step-By-Step
- Tips and Tricks
- Related Tools
| IFC2x3 | IFC4 | |
|---|---|---|
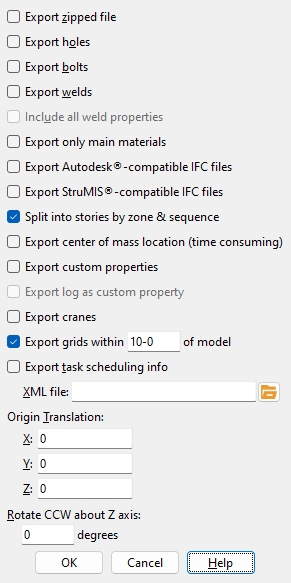
|
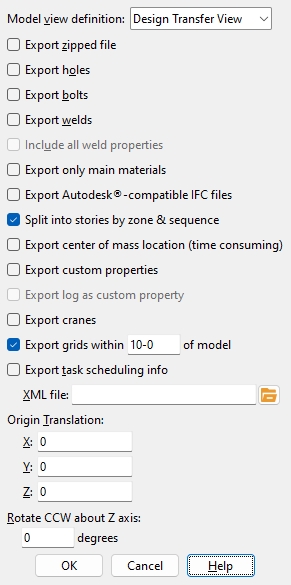
|
Model view definition: Design Transfer View or ACI 131.2R (EM15). If ACI 131.2R (EM15) is selected, only the concrete reinforcement materials are output to the IFC4 file. If Design Transfer View is selected, the model exports all member types.
Export zipped file: ![]() or
or ![]() . If this box is checked (
. If this box is checked ( ![]() ), the file will is exported as a zipped file (.ifcZIP). The zipped file can be imported directly into SDS2 using Import Model or by pressing Link to New File on the Reference Models window without first extracting the .ifc file. If this box is not checked (
), the file will is exported as a zipped file (.ifcZIP). The zipped file can be imported directly into SDS2 using Import Model or by pressing Link to New File on the Reference Models window without first extracting the .ifc file. If this box is not checked ( ![]() ), the file will be exported as an uncompressed IFC file (.ifc).
), the file will be exported as an uncompressed IFC file (.ifc).
Export holes:
![]() or
or ![]() . If this box is checked (
. If this box is checked ( ![]() ), holes are output to the IFC file. If the box is not checked (
), holes are output to the IFC file. If the box is not checked ( ![]() ), holes are not output to the export file.
), holes are not output to the export file.
Export bolts: ![]() or
or ![]() . If this box is checked (
. If this box is checked ( ![]() ), bolts are output to the IFC file. If the box is not checked (
), bolts are output to the IFC file. If the box is not checked ( ![]() ), bolts are not output to the export file.
), bolts are not output to the export file.
Export welds: ![]() or
or ![]() . If this box is checked (
. If this box is checked ( ![]() ), welds are output to the IFC file. If this box is not checked (
), welds are output to the IFC file. If this box is not checked ( ![]() ), welds are not output to the export file.
), welds are not output to the export file.
Include all weld properties: ![]() or
or ![]() . This option is only available if Export welds is checked. If this box is checked (
. This option is only available if Export welds is checked. If this box is checked ( ![]() ), all Weld Edit attributes (except the Prequalified Tail Text string and the 2D Symbol) are output to the IFC file. If this box is not checked (
), all Weld Edit attributes (except the Prequalified Tail Text string and the 2D Symbol) are output to the IFC file. If this box is not checked ( ![]() ), the weld properties are not output to the export file.
), the weld properties are not output to the export file.
Export only main materials: ![]() or
or ![]() . If this box is checked (
. If this box is checked ( ![]() ), only the main member materials are output to the IFC file. If this box is not checked
), only the main member materials are output to the IFC file. If this box is not checked ![]() )
)
Export Autodesk-compatible IFC files: ![]() or
or ![]() . If this box is checked (
. If this box is checked ( ![]() ), the exported IFC file will be compatible with Autodesk's Revit program. You should not check this box if the file is to be used in programs other than Revit. If the box is not checked (
), the exported IFC file will be compatible with Autodesk's Revit program. You should not check this box if the file is to be used in programs other than Revit. If the box is not checked ( ![]() ), the IFC file will be compatible with programs other than Revit.
), the IFC file will be compatible with programs other than Revit.
Export StruMIS-compatible IFC files: ![]() or
or ![]() . If this box is checked (
. If this box is checked ( ![]() ), the exported IFC file will be compatible with StruMIS. You should not check this box if the file is to be used in programs other than StruMIS. If the box is not checked (
), the exported IFC file will be compatible with StruMIS. You should not check this box if the file is to be used in programs other than StruMIS. If the box is not checked ( ![]() ), the IFC file will be compatible with programs other than StruMIS.
), the IFC file will be compatible with programs other than StruMIS.
Split into stories by zone & sequence: ![]() or
or ![]() . If this box is checked (
. If this box is checked ( ![]() ), all existing zones and sequences are placed in multiple stories in the IFC file. If this box is not checked (
), all existing zones and sequences are placed in multiple stories in the IFC file. If this box is not checked ( ![]() ), zones and sequences are not output into individual stories in the export file.
), zones and sequences are not output into individual stories in the export file.
Export center of mass location: ![]() or
or ![]() . If this box is checked (
. If this box is checked ( ![]() ), the center of mass location will be calculated and exported for each exported member. Since the calculation involves calculating the center of mass of each submaterial of the member to derive the center of mass of the member, checking this box increases the time that it takes to export a file. If the box is not checked (
), the center of mass location will be calculated and exported for each exported member. Since the calculation involves calculating the center of mass of each submaterial of the member to derive the center of mass of the member, checking this box increases the time that it takes to export a file. If the box is not checked ( ![]() ), the IFC file is exported faster, but does not include the center of mass locations of the members.
), the IFC file is exported faster, but does not include the center of mass locations of the members.
Export custom properties: ![]() or
or ![]() . If this box is checked (
. If this box is checked ( ![]() ), the IFC file will include custom properties, which can be used by other programs that are capable of interpreting metadata. Only those custom properties that have
), the IFC file will include custom properties, which can be used by other programs that are capable of interpreting metadata. Only those custom properties that have ![]() Export to IFC turned on in their schema entry will be included in the IFC export file. Depending on whether the custom property is for members or material or etc., each member or material will have its unique custom property assignment accurately recorded. If the box is not checked (
Export to IFC turned on in their schema entry will be included in the IFC export file. Depending on whether the custom property is for members or material or etc., each member or material will have its unique custom property assignment accurately recorded. If the box is not checked ( ![]() ), custom property information will not be included in the IFC file.
), custom property information will not be included in the IFC file.
Export log as custom property: ![]() or
or ![]() . If this box is checked (
. If this box is checked ( ![]() ), all SDS2 custom properties for a member and its material are output to the IFC file into a single IFC property set named SDS2_Unified. If this box is not checked (
), all SDS2 custom properties for a member and its material are output to the IFC file into a single IFC property set named SDS2_Unified. If this box is not checked ( ![]() ), all custom properties remain in an individual property set and are output to the export file.
), all custom properties remain in an individual property set and are output to the export file.
Export cranes: ![]() or
or ![]() . If this box is checked (
. If this box is checked ( ![]() ), cranes and crane placements are output to the IFC file. If the box is not checked (
), cranes and crane placements are output to the IFC file. If the box is not checked ( ![]() ), cranes and crane placements are not output to the export file.
), cranes and crane placements are not output to the export file.
Export grids within distance of model: ![]() or
or ![]() . If this box is checked (
. If this box is checked ( ![]() ), then grid lines in SDS2 within the specified distance are converted into a form of lines that can be read by other programs. They are exported at the bottom of the lowest material being exported. If the box is not checked (
), then grid lines in SDS2 within the specified distance are converted into a form of lines that can be read by other programs. They are exported at the bottom of the lowest material being exported. If the box is not checked ( ![]() ), grids will not be included in the IFC file.
), grids will not be included in the IFC file.
Export task scheduling info: ![]() or
or ![]() . If this box is checked (
. If this box is checked ( ![]() ), you should enter the XML file that was used to set member tasks using Synchro . The member custom property information that you set in this way will be is output to the IFC file. If the box is not checked (
), you should enter the XML file that was used to set member tasks using Synchro . The member custom property information that you set in this way will be is output to the IFC file. If the box is not checked ( ![]() ), task scheduling info will not be included in the IFC file.
), task scheduling info will not be included in the IFC file.
Origin translation: 0 or a +/- distance may be entered to the " X " and/or " Y " and/or " Z " fields. The work points of all members in your current Job have specific global X, Y and Z locations within the 3D model. If, in the exported file, you want the global X and/or Y and/or Z coordinates for both ends of every member to be altered a specific distance, enter that distance here.
0 for X and Y and Z exports a model with the same origin ( 0, 0, 0 global coordinate ) as the model in your current Job.
A positive distance is added to the left- and right-end X, Y or Z coordinates of all exported members.
A negative distance is subtracted from the left- and right-end X, Y or Z coordinates of all exported members.
Rotate CCW (counterclockwise) around Z axis: A positive or negative (-) number of degrees. Rotation is around the Z global axis . A value of 0 designates no rotation of the IFC model, with the result that members will be oriented as they are in the SDS2 model. A positive number rotates the IFC model counterclockwise that number of degrees. A negative number rotates the IFC model clockwise that number of degrees.
Plan view counterclockwise rotations around the Z axis 0°
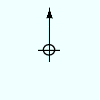
90°
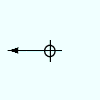
-90°
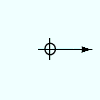
180°
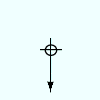
OK (or the Enter key) closes this screen and applies the settings.
Cancel (or the Esc key) closes this screen without saving any changes.
1 . Click the Export Model icon, which is pictured above. The icon can be found on the Import/Export page > Model section.
Method 2: Click Export Model on the home screen. The command can be found on the Export tab in the 3D section. Skip step 2.
Alternative: Use the Find Tool by searching the command name and clicking the Export Model icon, which is pictured above.
Learn more about alternative methods for launching commands.
2 . The status line prompts Select members, and the Select - Pan - Menu mouse bindings become active. Select the member(s), then press Enter or right-click and select OK.
Alternative: Press the Esc key or right-click and select Cancel to end the command.
3 . The Export Model window opens.
3a : Select IFC2x3 or IFC4 as the Export file format.
3b : Set the Destination where you want the file to be sent. Directory outputs the file to a folder.
3c : Select Properties to open the IFC Properties window (as shown on the General Overview tab).
4 . Select OK to export the IFC file.
Alternative: Press the Esc key or select Cancel to end the command.







