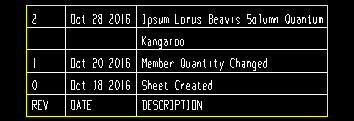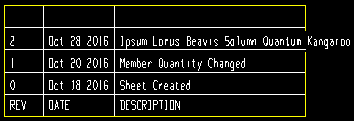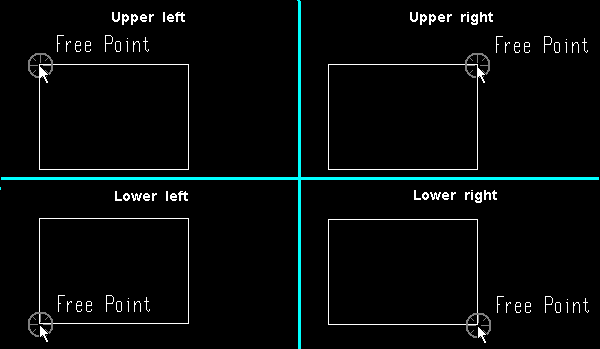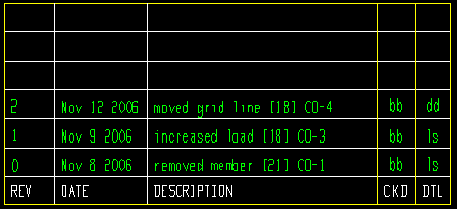Sheet Revisions (opens when you double-click a revision chart)
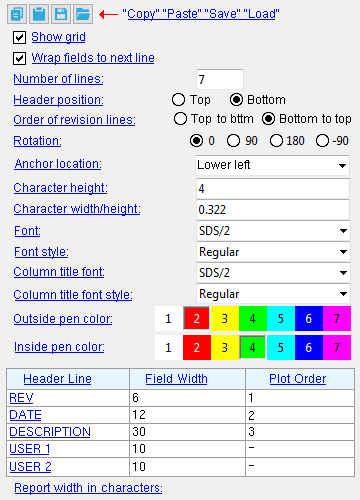
The Sheet Revisions window lets you change the layout of the individual revision chart that you double-clicked .
After a revision chart has been placed onto a sheet or sheet outline using Objects > Revision Chart > Place , you can double-click that revision chart to open this window and change the chart's appearance. Changes to a revision chart on a sheet outline affect only sheets that are subsequently created from that sheet outline. They do not affect sheets that already employ that sheet outline.
Also see:
- Home > Project Settings > Fabricator > Sheet Revisions (setup window that this window can override)
- "Revision Chart" tab, Drawing Presentation (setup options that this window can override)
- Sheet Revision Chart Editor (to make line entries to a revision chart)
- Increment Sheet Revisions (to edit charts on multiple detail sheets)
- Detail with revisions (option for Detail Members )
page 1 | contents | double-click a revision chart | revision chart
Example of a revision chart layout :
A revision chart without any entries made to it:
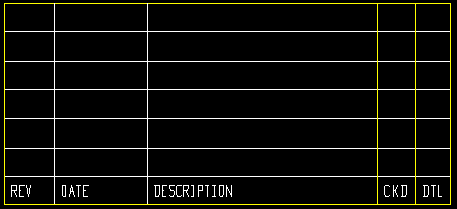
Choices made here, in Sheet Revisions , for the chart above:
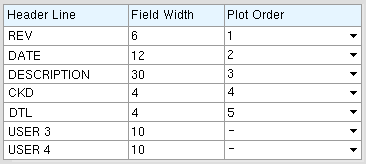
Same revision chart after Increment Sheet Revisions and after details on the sheet were re-detailed with the box checked for " Detail with revisions ." The cyan-colored lettering was entered using Sheet Revision Chart Editor , but could have also been entered with Increment Sheet Revisions .
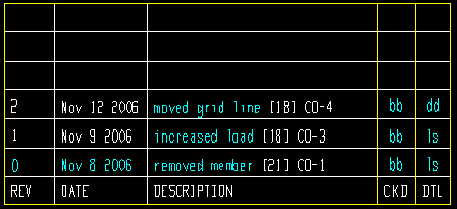
REV: Entries to this column on the revision chart can be alphabetical or numerical, depending on the selection made to " Increment sheet revision " when you Increment Sheet Revisions . For example, if you select ' Numerically ' for " Increment sheet revision ," the number 0 is entered to this column the first time you Increment Sheet Revisions , and the number 1 is entered the next time. Also, if the box is checked for " Locked ... " in the sheet revision editor, automatic detailing enters the next letter or number to this column if a member detail on the sheet is changed as a result of re-detailing with the box checked for " Detail with revisions ."
DATE: When you Increment Sheet Revisions , the default entry made to this column on the revision chart is today's date in the form of "month day year" ( Nov 8 2006 ). Also, if the box is checked for " Locked ... " in the sheet revision editor, auto detailing automatically enters the date here along with the new revision in the "REV" column if a member detail on the sheet is changed as a result of re-detailing with the box checked for " Detail with revisions ."
DESCRIPTION: The " Short revision description " in Member Status Review is entered to this column on the revision chart during Detail Members if the box is checked for " Detail with revisions " and the detailed member appears on the sheet with that revision chart and the current short revision description has changed since the member was last detailed. The entry made to " Revision description " during Increment Sheet Revisions also appears in this column.
USER 1 or USER 2 or USER 3 or USER 4: "USER 1" was changed to "CKD" in the example above . "USER 2" was changed to "DTL" in that same example. If you don't want one of these columns to appear on the revision chart, set the " Plot Order " to ' Inactive ' (' - ' for USER 3 and USER 4 in the example above ). Entries can be made to these columns using Sheet Revision Chart Editor or Increment Sheet Revisions .
page 1 | contents | double-click a revision chart | revision chart | top
Settings on the Sheet Revisions window :
 " Copy " " Paste " " Save " " Load "
" Copy " " Paste " " Save " " Load "
- You'll find buttons like these at the top of this window. They can be used to store and retrieve user-editable settings that are on this window. Click here for more information.
|
|
|
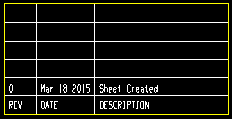
|
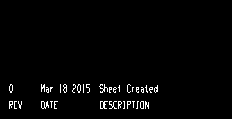
|
If this box is checked (
), the perimeter lines and interior lines and column text and revision line text will be shown on the revision chart that you are editing.
If the box is not checked (
), only the revision line text and column text will be shown. The interior lines and perimeter lines will not be shown.
Setup: Home > Project Settings > Fabricator > Detailing > Drawing Presentaton > the " Revision Chart " tab > " Show grid ."
Wrap fields to next line: ![]() or
or ![]() . This applies to the revision chart that you are editing when, in the Sheet Revision Chart Editor , more characters have been entered to a cell than that cell has room for.
. This applies to the revision chart that you are editing when, in the Sheet Revision Chart Editor , more characters have been entered to a cell than that cell has room for.
|
||||
| The revision 2 " Description " is too long to fit in a single cell. |
If this box is checked (
), text that is too long to fit in a single cell will wrap to the next line. A new line will be created, if needed, so that the text does not overwrite text in the adjacent cell.
If the box is not checked (
), text that is too long to fit in its cell will spill over to the next cell to the right, overwriting text in that cell. If there is no next cell, the text will spill outside of the revision chart.
Setup for Objects > Revision Chart > Place : Home > Project Settings > Fabricator > Detailing > Drawing Presentaton > the " Revision Chart " tab > " Wrap fields to next line ."
Number of lines: The minimum number of lines (rows) that will be shown in this revision chart . This number is a minimum because it will be changed automatically, as needed, when new lines are entered to the Sheet Revision Chart Editor .
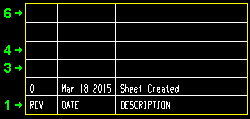
|
The " Number of lines " in this revision chart is ' 6 '. |
For multiple revision charts on a sheet, the first chart will be filled until all of the " Number of lines " are filled, then the second chart will begin to be filled.
Setup for Objects > Revision Chart > Place: Home > Project Settings > Fabricator > Detailing > Drawing Presentaton > the " Revision Chart " tab > " Number of lines ."
Header position: ![]() Top or
Top or ![]() Bottom . Assuming that " Rotation " is set to ' 0 ', the top of a revision chart is the actual top of the revision chart.
Bottom . Assuming that " Rotation " is set to ' 0 ', the top of a revision chart is the actual top of the revision chart.
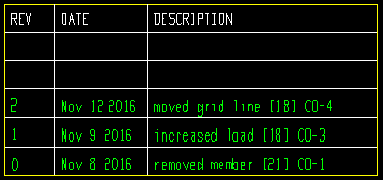
|
For this example, " Header position " is set to ' Top '. " Order of revision lines " is set to ' Bottom to top '. |
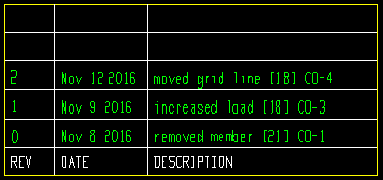
|
For this example,. " Header position " is set to ' Bottom '. " Order of revision lines " is set to ' Bottom to top '. |
'
Top ' places the cells of the revision chart that contain the " Header Line " text at the top of the revision chart.
'
Bottom ' places the cells of the revision chart that contain the " Header Line " text at the bottom of the revision chart.
Setup for Objects > Revision Chart > Place : Home > Project Settings > Fabricator > Detailing > Drawing Presentaton > the " Revision Chart " tab > " Header position ."
Order of revision lines : ![]() Top to bottom or
Top to bottom or ![]() Bottom to top . Assuming that " Rotation " is set to ' 0 ', the top of a revision chart is the actual top of the revision chart.
Bottom to top . Assuming that " Rotation " is set to ' 0 ', the top of a revision chart is the actual top of the revision chart.
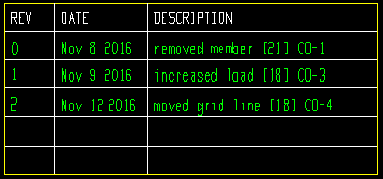
|
For this example, " Order of revision lines " is set to ' Top to bottom '. " Header position " is set to ' Top '. |
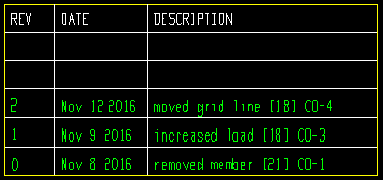
|
For this example, " Order of revision lines " is set to ' Bottom to top '. " Header position " is set to ' Top '. |
'
Top to bottom ' displays revision lines from the top of the chart to the bottom of the chart, with the most recent revision being at the bottom.
'
Bottom to top ' displays revision lines from the bottom of the chart to the top of the chart, with the most recent revision being at the top.
Setup for Objects > Revision Chart > Place : Home > Project Settings > Fabricator > Detailing > Drawing Presentaton > the " Revision Chart " tab > " Order of revision lines ."
Rotation: 0º or 90º or 180º or -90º . Rotation is counterclockwise around the " Anchor location " of the revision chart.
| " Anchor location " = ' Lower left ' | |||
| 0º | 90º | 180º | -90º |
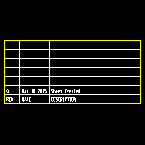
|
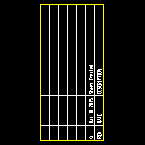
|
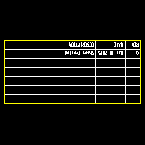
|
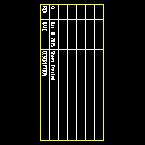
|
Setup for Objects > Revision Chart > Place: Home > Project Settings > Fabricator > Detailing > Drawing Presentaton > the " Revision Chart " tab > " Rotation ."
Anchor location : Upper left or Upper right or Lower left or Lower right . This option lets you change the spatial orientation of an already located revision chart with respect to its anchor point. Changing the " Anchor location " moves the revision chart, not the anchor point.
|
|
|
This illustration shows different insertion points being used for placing a revision chart. The " Anchor location " in Drawing Presentation sets this insertion point and, therefore, also sets the default " Anchor location " that is reported here. The " Anchor location " you set here does not affect Objects > Revision Chart > Place . |
' Upper left ' orients the revision chart so that its anchor point is at its upper, left corner.
' Upper right ' orients the revision chart so that its anchor point is at its upper, right corner.
' Lower left ' orients the revision chart so that its anchor point is at its lower, left corner.
' Lower right ' orients the revision chart so that its anchor point is at its lower, right corner.
Setup for Objects > Revision Chart > Place : Home > Project Settings > Fabricator > Detailing > Drawing Presentaton > the " Revision Chart " tab >" Anchor location ."
Character height: The character height (in millimeters) of all text in the revision chart that you are editing. This includes both the revision line text (" Sheet revision font ") and the column title text (" Column title font ").
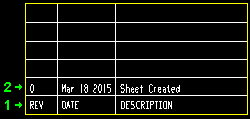
|
Line 2 is revision line text. Line 1 is the column title text. |
Font dependencies: This applies to whatever fonts are selected as the " Font " and " Column title font ," regardless of whether those fonts are TrueType fonts or the ' SDS2 ' font.
Revision chart size: Since the size of a revision chart is based on the number of characters of text permitted in the cells that make up the chart, increasing or decreasing the text size by changing the font " Character height " or " Character width/height ratio " results in the revision chart being resized.
Setup for Objects > Revision Chart > Place: Home > Project Settings > Fabricator > Detailing > Drawing Presentaton > the " Revision Chart " tab > " Character height ."
Character width/height ratio: The width/height of the characters that make up the text in the revision chart that you are editing. This includes both the revision line text (" Sheet revision font ") and the column title text (" Column title font ").
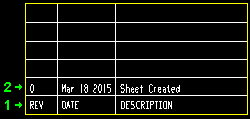
|
Line 2 is revision line text. Line 1 is the column title text. |
Font dependencies: This applies to whatever fonts are selected as the " Font " and " Column title font ," regardless of whether those fonts are TrueType fonts or the ' SDS2 ' font. For a TrueType font, a ratio of ' 0.6 ' renders that font at its native width. A ratio larger than ' 0.6 ' stretches the font. A ratio less than ' 0.6 ' compacts the font. For the ' SDS2 ' font, ' 0.4 ' is the default choice.
Revision chart size: Since the size of a revision chart is based on the number of characters of text permitted in the cells that make up the chart, increasing or decreasing the text size by changing the font " Character height " or " Character width/height ratio " results in the revision chart being resized.
Setup for Objects > Revision Chart > Place: Home > Project Settings > Fabricator > Detailing > Drawing Presentaton > the " Revision Chart " tab > " Character width/height ratio ."
Font: Any font that is listed can be selected. The font that is selected applies to the revision line text only.
|
The green-colored text in this revision chart is printed in the " Font " that is selected here. |
Revision line text may be entered to a revision chart using the Sheet Revision Chart Editor .
Be sure to also choose the " Font style " that you want. The " Character height " and " Character width/height ratio " set the font size.
Setup for Objects > Revision Chart > Place: Home > Project Settings > Fabricator > Detailing > Drawing Presentaton > the " Revision Chart " tab > " Sheet revision font ."
Font style: The style (' Bold ' or ' Bold Italic ' or ' Italic ' or ' Regular ') of the selected " Font ." Different fonts have different styles available to them.
Available styles are listed alphabetically in the font style list box , and the first style that is listed for a particular font is the style that is selected by default, You may, instead of using the default, prefer to choose ' Regular ', which is generally the most popular style for a particular font. ' Regular ' is the only choice that is available for the ' SDS2 ' font. To adjust the stroke thickness of the ' SDS2 ' font, you can change the " Bill label pen color " under the " Pens " tab in Drawing Presentation .
Setup for Objects > Revision Chart > Place: Home > Project Settings > Fabricator > Detailing > Drawing Presentaton > the " Revision Chart " tab > " Sheet revision font style ."
Column title font: Any font that is listed can be selected. The font that is selected applies to the column title text, not to revision line text.
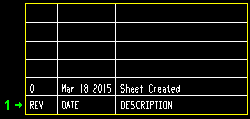
|
Line 1 is the column title text, to which the " Column title font " applies. |
Be sure to also choose the " Column title font style " that you want. The " Character height " and " Character width/height ratio " set the font size.
Setup for Objects > Revision Chart > Place: Home > Project Settings > Fabricator > Detailing > Drawing Presentaton > the " Revision Chart " tab > " Column title font ."
Column title font style: The style (' Bold ' or ' Bold Italic ' or ' Italic ' or ' Regular ') of the selected " Column title font ." Different fonts may have different styles available to them.
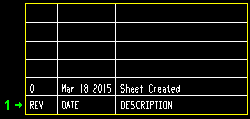
|
Line 1 is the column title text, to which the " Column title font style " applies. |
Available styles are listed alphabetically in the font style list box , and the first style that is listed when you change to a different " Column title font " is automatically selected as the style for that font. You may, instead of using the automatically selected font style, prefer to choose ' Regular ', which is generally the most popular style for a particular font. ' Regular ' is the only choice that is available for the ' SDS2 ' font. To adjust the stroke thickness of the ' SDS2 ' font, you can change the " Bill label pen color " under the " Pens " tab in Drawing Presentation .
Setup for Objects > Revision Chart > Place: Home > Project Settings > Fabricator > Detailing > Drawing Presentaton > the " Revision Chart " tab > " Column title font style ."
Outside pen color: 1 or 2 or 3 or 4 or 5 or 6 or 7 .
|
|
| The selected button sets the drawing pen and on-screen display color of the revision chart's perimeter. Line Weights sets the thickness of lines that are printed using a particular drawing pen. |
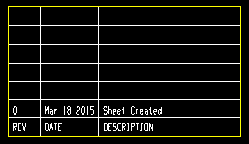
|
The " Outside pen color " sets the color and line thickness of the revision chart's perimeter. In this example, the color is yellow (pen ' 3 '). |
Setup for Objects > Revision Chart > Place: Home > Project Settings > Fabricator > Detailing > Drawing Presentaton > the " Revision Chart " tab > " Outside pen color ."
Inside pen color: 1 or 2 or 3 or 4 or 5 or 6 or 7 . This sets the default " Inside pen color " that will be applied when you Place Revision Chart to add a new revision chart .
|
|
| The selected button sets the drawing pen and on-screen display color of the revision chart's perimeter. Line Weights sets the thickness of lines that are printed using a particular drawing pen. |
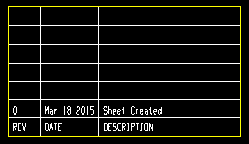
|
The " Inside pen color " sets the color and the line thickness for the revision chart's inner grid. In this example, the color is white (pen ' 1 '). |
Setup for Objects > Revision Chart > Place: Home > Project Settings > Fabricator > Detailing > Drawing Presentaton > the " Revision Chart " tab > " Inside pen color ."
page 1 | contents | double-click a revision chart | revision chart | top
------ Chart layout ------
Header Line: The text you want for a particular column in the revision chart. You can type over the current header line with any number of characters up to the " Field Width " number.
Example: The " Header Line " for the first column in the example of the revision chart shown above is ' REV '. For column 2 it is ' DATE ' and for column 3 it is ' DESCRIPTION '.
Field Width: The number of characters that you want an individual column to be wide. Two space characters (one at the beginning, the other at the end) are automatically added to create margins for each column (see " Report width in characters "). Be aware that if you do not allocate enough space for an entry that is made to a column, that entry overwrites into the next column.
Example 1: In the example shown above, the " Field Width " is ' 6 ' for the " REV " column, ' 12 ' for " DATE " and ' 30 ' for " DESCRIPTION ." As a result, when you press " OK ," the chart is regenerated with a " DESCRIPTION " column that is two and a half times as wide as the " DATE " column, which in turn is twice as wide as the " REV " column.
Example 2: To " Field Width " you enter ' 6 ' for the "REV" column, ' 5 ' for the " DATE " column and ' 13 ' for the " DESCRIPTION " column. Later you Increment Sheet Revisions for that same sheet and press " OK " without changing the defaults. The result is that today's date ( Nov 9 2006 ) overwrites into the " DESCRIPTION " column as illustrated below:
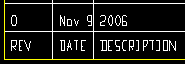

don't let this happen to you!
Print Order: Inactive (-) or 1 or 2 or 3 , etc. ' Inactive ' (-) prevents a column from appearing on the revision chart. ' 1 ' or ' 2 ' or ' 3 ', etc. sets the order in which the column appears on the revision chart. ' 1 ' is the leftmost column, ' 2 ' is the second column from the left, and so on ...
Example 1: ' 2 ' is the " Print Order " for the " DATE " column in the example shown above. Therefore, it is the second column from the left.
Example 2: ' Inactive ' is the " Print Order " for the " USER 3 " and " USER 3" columns in the example shown above. Therefore, " USER 3 " and " USER 4 " columns do not appear on the chart that is generated when you press " OK " to close this window.
Report width in characters: The total number of characters that the revision chart will be wide. This number is automatically calculated from the " Field Width " assigned to columns on the revision chart for which a " Plot Order " of ' 1 ' or greater has been assigned. Two characters are added for each column in the chart (one space at the beginning, the other at the end) to create margins for separating the columns in the report. Making a particular column on the report ' Inactive ' decreases the chart width. Assigning a " Print Order " number to a column that was formerly ' Inactive ' increases the chart width.
page 1 | contents | double-click a revision chart | revision chart | top
To close the Sheet Revisions window :


"OK" (or the Enter key) closes this window and saves the settings on it. Please note that if you made changes to a revision chart on a sheet outline, only sheets that are subsequently created from that sheet outline will be affected.
"Cancel" (or the Esc key or the
button) closes this window without saving any changes made to it.
page 1 | contents | double-click a revision chart | revision chart | top