 Check Bolt Command
Check Bolt Command
- Step-By-Step
- Related Tools
1 . Pre-select a bolt to enable the Bolts contextual page and click the Bolt Check icon found in the Modify section. Skip step 2.
Alternative : Invoke Check Bolt using the Find Tool by searching the command name and clicking the Bolt Check icon which is pictured above. Proceed to step 2.
Learn more about alternative methods for launching commands.
2 . In Select Items mode, left-click ( Select ) the bolt you want to check. You may want to set the selection filter to ' Bolts '
3 . The view redraws to show the bolt backed out of the connection and the washers and nut separated (an exploded view). A Done mouse binding becomes active.
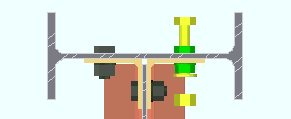
3a : Left-click ( Done ) to have the bolt go back to looking as it normally does in a view.







