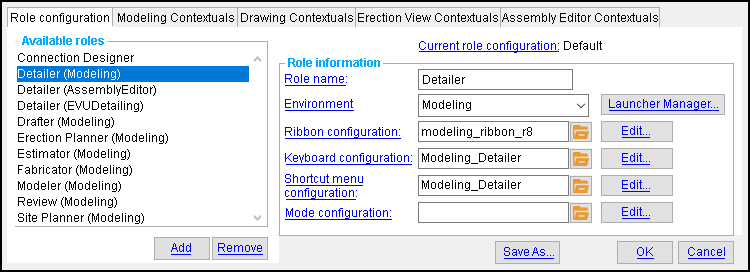Customize Interface (for ' Lightning ')
Customize Interface (for ' Lightning ')
Also see :
- Ribbon Editor (may be opened from Custom Interface )
- Keyboard Shortcut Editor (may be opened from Custom Interface )
- Context Menu Editor (may be opened from Custom Interface )
- Mode Configuration (may be opened from Custom Interface )
- Delete Role Configurations ( Utility Function , to delete role configurations you have created)
page 1 | contents | home > utilities > | role switcher > 'customize...' | top
General Information
page 1 | contents | home > utilities > | role switcher > 'customize...' | top
 Role configuration step-by-step instructions :
Role configuration step-by-step instructions :
1 . You can open the Customize Interface window at Home or from Modeling .
At Home : 1) Choose Utilities > Customize Interface . 2) Select a role configuration file to customize from the list or press the " New " button on the selection dialog and enter a name in the Create New Role window. 3) The Customize Interface window opens.
In Modeling : 1) Role switcher > ' Customize... '. 2) The Customize Interface window opens.
2 . Click the " Role configuration " tab at the top of the Customize Interface window.
3 (optional) . The " Cur rent role configuration " that is reported at the top of the " Role configuration " tab on the Customize Interface window is the role configuration that you selected prior to opening the window if you opened the window at Home . If you opened the window from Modeling , the " Current role configuration " is the role configuration selected in User and Site Options > General > " Lightning role configuration ." You can optionally change the " Current role configuration ."
Optional: To create and edit a new role configuration, click the " Save As... " button. Be aware: if you invoked Customize Interface from within Modeling , the new configuration will not be applied to your current Modeling session.
4 (required for editing in step 5) . Before editing settings associated with a role, you need to select the role that you want to edit. Note that you can optionally press the " Add " button to create a new role. When you do so, that new role is automatically selected so that you can easily change its " Role name ."
|
In this example, ' Detailer (Modeling) ' is the role that is selected in the " Available Roles " list. |
Note: Role switcher lets you choose any role marked " (Modeling) " when you are in Modeling. If icons on the ribbon are not applicable to the program, they will not be shown in the ribbon.
5 (optional) . Edit the settings associated with the role you chose in step 4.
5a (optional) : Choose an " Environment " that corresponds to a program -- for example, to the Assembly Editor , Manual Erection View Detailing or Modeling program. This is the program that the role configuration you are editing will be applied to. The ribbon, keyboard, and shortcut configurations that you can choose for it here, on this window, are applied to this environment only.
5b (optional) : Change the file name that is entered to " Ribbon configuration " and/or " Keyboard configuration " and/or " Shortcut menu configuration " and/or " Mode configuration ". Changing a file name (ribbon or keyboard or menu) will affect only the currently selected role .
Ribbon configuration:
my_favorite_tools 

Keyboard configuration:
my_favorite_keys 

Shortcut menu configuration:
my_personal_menus 

Mode configuration:
my_personal_modes 

5c (optional) : Press the " Edit " button that is next to " Ribbon configuration " and/or " Keyboard configuration " and/or " Shortcut menu configuration " and/or " Mode configuration " . This will open the Ribbon Editor or Keyboard Shortcut Editor or Context Menu Editor or Mode Configuration . Be aware: Any changes you make to these files will be changed in all roles that use those files.
5d (optional) : Press the " Launcher Manager " button to open the Launcher Manager window, on which you can add an icon for launching, for example, a parametric.
6 : When you are done making changes to the " Current role configuration ":
Alternative 1 : Press the " OK " button to exit the Customize Interface window. If Customize Interface detects that you have made a change to the window, a yes-no dialog asks you to confirm whether you want your changes saved. If you press " Yes " on the dialog, your changes will be saved to the " Current role configuration " file.
Alternative 2 : Press " Cancel " to close the Customize Interface window and discard the changes you have made to it.
Warning: Changes made outside Customize Interface -- via step 5c edits in the Ribbon Editor or Keyboard Shortcut Editor or Context Menu Editor -- can optionally be saved when you exit those editors. You cannot undo changes saved using those editors. Those changes will have already been permanently saved before you close this window.
page 1 | contents | home > utilities > | role switcher > 'customize...' | top
 Contextual page customization step-by-step :
Contextual page customization step-by-step :
Be aware: Contextual configurations reside outside of role configurations. Consequently, once a contextual page configuration file is entered to a contextual configuration, any changes you make to the file will affect the ribbon in the same way, no matter which " Current role configuration " is reported on the " Role configuration " tab.
1 . Open the Customize Interface window .
2 . Click a " ... Contextuals " tab on the Customize Interface window.
3 (optional) : Change the file name that is entered to a contextual configuration by pressing the "file cabinet" browse button( ![]() ) and double-clicking any contextual page configuration file that is on the list. Below is an example shown on the " Modeling Contextuals " tab:
) and double-clicking any contextual page configuration file that is on the list. Below is an example shown on the " Modeling Contextuals " tab:
|
4 (optional) : Press the " Edit " button that is next a contextual page configuration. This will open the Ribbon Editor .
5 : When you are done making changes to contextual configurations.
Alternative 1 : Press the " OK " button to exit the Customize Interface window
Alternative 2 : Press " Cancel " to close the Customize Interface window and discard the changes you have made to it.
Warning: Changes made outside Customize Interface -- via step 4 -- can optionally be saved when you exit those editors. You cannot undo changes saved using those editors. Those changes will have already been permanently saved before you close this window.
page 1 | contents | home > utilities > | role switcher > 'customize...' | top
 The Customize Interface window (" Role configuration " tab) :
The Customize Interface window (" Role configuration " tab) :
Current role configuration: Read-only . This shows the name of the role configuration that you are editing.
If you opened this window from Home , the role configuration reported here when the window first opens is the role configuration that you selected. See step 1 of the role configuration step-by-step instructions.
If you opened this window from Modeling , the role configuration reported when this window first opens is the role configuration that is selected at User and Site Options > General > " Lightning role configuration ."
To change the reported current configuration, you can press the " Save As " button
Select the role that you want to edit. A role that is marked (Modeling) is a role that can be selected in the role switcher for Modeling . A role that is marked (Drawing Editor) is a role that can be selected in Drawing Editor .
|
In this example, ' Detailer (Modeling) ' is the role that is selected in the " Available Roles " list. One role can be selected at a time. Options under " Role information " let you edit the selected role, including the " Role name " and " Ribbon configuration " and etc. |
| These roles are available when ' Default ' is the " Current role configuration ." | |
| Roles | SDS2 Edition and environment the roles are designed to be used in |
|
Connection Designer (Modeling)
|
SDS2 Ultimate Edition (Modeling) and (Assembly Editor ) and (Manual Evu Detailing) and (Drawing Editor) environments.
|
| Tip: The ' Detailer (EVUDetailing) ' role also works well in the Basic Edition. | |
|
Drafter (Modeling)
|
SDS2 Drafting Edition (Drawing Editor) and (Modeling) |
| Tip: ' Drafter (Drawing Editor) ' also works well in SDS2 Ultimate Edition. | |
|
Modeler (Modeling)
Modeler (Drawing Editor) |
SDS2 Modeling Edition (Drawing Editor) and (Modeling) |
| Tip: ' Connection Designer (Modeling) ' also works well in SDS2 Modeling Edition. | |
|
Estimator (Modeling)
Estimator (Drawing Editor) |
SDS2 Modeling Edition |
|
Reviewer (Modeling)
Reviewer (Drawing Editor) |
SDS2 Basic Edition (Drawing Editor) and (Modeling) |
|
Fabricator (Modeling)
|
SDS2 Basic Edition (Drawing Editor) and (Modeling) |
|
Site Planner (Modeling)
Site Planner (Drawing Editor) |
SDS2 Basic Edition (Drawing Editor) and (Modeling) |
|
Tip: ' Site Planner (Modeling) ' also works well in SDS2 Ultimate Edition if you have a license for modeling the erection of steel members using cranes. |
|
| Template Developer (Drawing Editor) | SDS2 Ultimate Edition or SDS2 Drafting Edition ,
(Drawing Editor) |
------ Role Information ------
Role name: The name of the role that is selected in the " Available Roles " list. You can change that name here, so long as you do not enter the same role name twice.
In this example, the role name Detailer was changed to Saltpeter .
| Before: | After: | ||||||||||
|
|
Environment: This corresponds to the program that ribbon, keyboard, and shortcut configurations you choose will be applied to. ( Modeling ) and ( Drawing Editor ) and ( Manual Erection View Detailing ) and ( Assembly Editor ) are environments that are fully enabled in SDS2.
In the following example, (Modeling) was changed to (Drawing Editor) for the "Saltpeter" role name.
| Before: | After: | ||||||||||
|
|
| Changing (Modeling) to (Drawing Editor) makes the role selectable using the role switcher in Drawing Editor but not the role switcher the Modeling . When a role created for Modeling is used in Drawing Editor , icons not suitable for Drawing Editor are not shown on the ribbon. |
| Environment | Programs in which the environment is fully enabled |
| '( Modeling )' | SDS2 Ultimate Edition and SDS2 Modeling Edition |
| '{ Drawing Editor )' | SDS2 Ultimate Edition and SDS2 Drafting Edition |
| SDS2 Ultimate Edition and SDS2 Basic Edition | |
| '( Assembly Editor ')' | SDS2 Ultimate Edition and SDS2 Modeling Edition and SDS2 Basic Edition |
| Environment | Programs in which the environment is largely for read-only review |
| '( Modeling )' | SDS2 Basic Edition and SDS2 Drafting Edition |
| '( Drawing Editor )' | SDS2 Modeling Edition and SDS2 Basic Edition |
![]() Opens the Launcher Manager window, on which you can add an icon for launching, for example, a parametric.
Opens the Launcher Manager window, on which you can add an icon for launching, for example, a parametric.
Ribbon configuration: Blank* or the file name* of the ribbon configuration that will be activated when the currently editable role that is selected on this window is selected in the role switcher . For example, if the role you are editing on this window is named ' Role 1 ' and you select ' Role 1 ' in the role switcher , then the ribbon configuration that you select here becomes the ribbon configuration that is loaded in Modeling .
|
If this is ' blank ', SDS2 automatically loads the default ribbon configuration. Few tools are placed on it. However, choosing ' blank ' won't prevent contextual pages -- that is, those that appear when you are performing certain actions -- from presenting location options.
To enter a ' configuration file name ', you can type in the name of a blank ribbon configuration (if you want a blank configuration to edit), or you can press the "file cabinet" browse button (
) and double-click any ribbon configuration file name that is on the list. The names on the list are all ribbon configuration files associated with your user login name. These same names can be used in any role or role configuration .
* If you opened the Customize Interface window from Home , you must start a new Modeling session in order to have the file selected here applied to that program.
Opens the Ribbon Editor , on which you can modify the ribbon configuration file by, for example, adding tool icons . Be aware: if you edit a ribbon configuration file, it will be changed in all roles that use that use it
Keyboard configuration: Blank* or the file name* of the keyboard configuration that will be activated when the currently editable role that is selected on this window is selected in the role switcher . For example, if the role you are editing on this window is named ' Role 1 ' and you select ' Role 1 ' in the role switcher , then the keyboard configuration that you select here becomes the keyboard configuration that is loaded in Modeling .
|
If this is ' blank ', SDS2 automatically loads the default keyboard configuration.
To enter a ' configuration file name ', you can type in the name of a new keyboard configuration (if you want a blank file to edit), or you can press the "file cabinet" browse button (
) and double-click any keyboard configuration file name that is on the list. The names on the list are all keyboard configuration files associated with your user login name. These same names can be used in any role or role configuration .
* If you opened the Customize Interface window from Home , you must start a new Modeling session in order to have the file selected here applied to that program.
Opens the Keyboard Shortcut Editor window, on which you can modify the keyboard configuration file. Be aware: if you edit a keyboard configuration file, it will be changed in all roles that use that use it
Shortcut menu configuration: Blank* or the file name* of the context menu configuration that will be activated when the currently editable role that is selected on this window is selected in the role switcher . For example, if the role you are editing on this window is named ' Role 1 ' and you select ' Role 1 ' in the role switcher , then the context menu configuration that you select here becomes the context menu configuration that is loaded in Modeling .
|
If this is ' blank ', SDS2 automatically loads the default shortcut configuration.
To enter a ' configuration file name ', you can type in the name of a new shortcut configuration (if you want a blank file to edit), or you can press the "file cabinet" browse button (
) and double-click any shortcut configuration file name that is on the list. The names on the list are all context menu configuration files associated with your user login name. These same names can be used in any role or role configuration .
* If you opened the Customize Interface window from Home , you must start a new Modeling session in order to have the file selected here applied to that program.
Opens the Context Menu Editor window, on which you can modify the selected shortcut configuration file. Be aware: if you edit a context menu configuration file, it will be changed in all roles that use that use it.
Mode configuration: Blank* or the file name* of the mode configuration that will be activated when the currently editable role that is selected on this window is selected in the role switcher . For example, if the role you are editing on this window is named ' Role 1 ' and you select ' Role 1 ' in the role switcher , then the mode configuration that you select here becomes the mode configuration that is loaded in Modeling . keyboard
|
If this is ' blank ', SDS2 automatically loads the default modes.
To enter a ' configuration file name ', you can type in the name of a new mode configuration (if you want a blank file to edit), or you can press the "file cabinet" browse button (
) and double-click any mode configuration file name that is on the list. The names on the list are all mode configuration files associated with your user login name. These same names can be used in any role or role configuration .
* If you opened the Customize Interface window from Home , you must start a new Modeling session in order to have the file selected here applied to that program.
Opens the Mode Configuration Editor window, on which you can modify the mode configuration file. Be aware: if you edit a mode configuration file, it will be changed in all roles that use that use it
" Save As" " OK " " Cancel "
lets you save changes you have made to the currently loaded role configuration to a role configuration that you name. The Customize Interface window remains open. If you enter the name of the current role configuration, you will overwrite with any changes that you made on this window. If you enter the name of new role configuration, that new name is reported as the " Current role configuration ."
(or the Enter key) closes the Customize Interface window and saves to the " Current role configuration " file any " Available roles " that you have added or edited. It also saves file names that entered to contextual configurations on " ...Contextuals " tabs. Changes made via edits in the Ribbon Editor or Keyboard Shortcut Editor or Context Menu Editor or Mode Configuration Editor will have already been saved.
(or the Esc key or the
button) closes this window without saving any changes made to it. Changes made outside this window -- via edits in the Ribbon Editor or Keyboard Shortcut Editor or Context Menu Editor or Mode Configuration Editor -- cannot be cancelled.
page 1 | contents | home > utilities > | role switcher > 'customize...' | top
 The Customize Interface window (" ...Contextuals " tabs) :
The Customize Interface window (" ...Contextuals " tabs) :
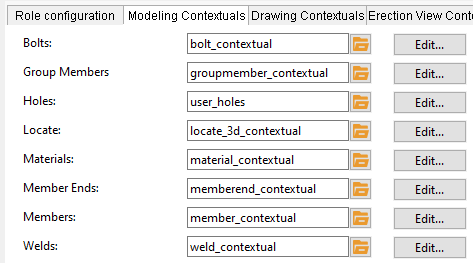
|
|
The Modeling Contextuals tab has options for configuring contextual pages that appear in Modeling -- for example, " Bolts ," " Locate ," " Members ," etc. |
The "... Contextuals" tabs on the Customize Interface window are used to assign contextual configuration files to contextual pages in Modeling or the Drawing Editor , or etc.
Example: You have clicked the " Modeling Contextuals " tab. From there, you can choose or edit ribbon page configuration files for pages that when you are performing certain actions in Modeling . You want to change ribbon page that appears when you add a construction line in Modeling , so you edit " Locate ." (Other options on the " ...Contextuals " tabs are similar.)
Locate: Blank* or the file name* of the contextual page configuration for the ' Locate ' ribbon page in Modeling . That page appears, for example, when you add a construction line in Modeling .
|
If this is ' blank ', SDS2 automatically loads the default ribbon page configuration for the ' Locate ' ribbon page in Modeling .
To enter a ' configuration file name ', you can type in the name of a blank ribbon page configuration (if you want a blank configuration to edit), or you can press the "file cabinet" browse button (
) and double-click any ribbon page configuration file name that is on the list. The names on the list are all ' Locate ' ribbon page configuration files associated with your user login name.
* If you opened the Customize Interface window from Home , you must start a new Modeling session in order to have the file selected here applied to that program.
Opens the Ribbon Editor , on which you can modify the ribbon configuration file by, for example, adding icons for tools or point locators. Be aware: editing such a file will have the same effect on the ribbon for any current role configuration.
page 1 | contents | home > utilities > | role switcher > 'customize...' | top