 Note Viewer
Note Viewer
- General Overview
- Step-By-Step
- Tips and Tricks
- Related Tools
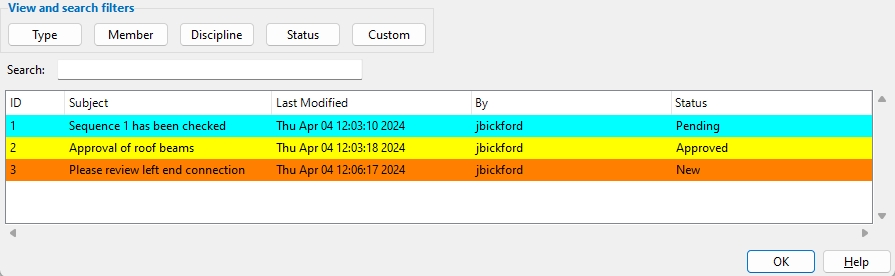
View and search filters
Type: Member or Model or Project. The type of note that you want to be filtered in the list of notes.
Member filters for Notes that have been linked to a member.
Model filters for Notes that have
Show in model checked in the Note Edit window and are not linked to a member.
Project filters for Notes that have
Show in model unchecked in the Note Edit window. These Notes can only be viewed in the Note Viewer. Notes that were added using right-click (Return) in step 2 of Add Note to Model are also considered Project Notes even when
Show in model is checked. Notes added this way are never shown in the model.
Tip 1: Select more than one Type at a time by holding Ctrl or Shift while selecting them.
Tip 2: Deselect a Type by holding Ctrl and left-click the selected Type.
Member: Pressing this button opens the Select members selection dialog. Select one or more members to filter for Notes that are linked to the member(s).
Note: Selecting a member will automatically set the Type filter to Member.
Discipline: A filter for Predfined Note Tags that have been applied to one or more Notes. Select one or more Discipline tags to filter for Notes that have the tag(s) applied.
Note: Discipline tags appear in this list only if they have previously been applied to at least one Note.
Tip 1: Select more than one Discipline tag at a time by holding Ctrl or Shift while selecting them.
Tip 2: Deselect a Discipline tag by holding Ctrl and left-click the selected tag.
Status: A filter for Predfined Note Tags that have been applied to one or more Notes. Select one or more Status tags to filter for Notes that have the tag(s) applied.
Note: Status tags appear in this list only if they have previously been applied to at least one Note.
Tip 1: Select more than one Status tag at a time by holding Ctrl or Shift while selecting them.
Tip 2: Deselect a Status tag by holding Ctrl and left-click the selected tag.
Custom: A filter for Predfined Note Tags that have been applied to one or more Notes. Select one or more Custom tags to filter for Notes that have the tag(s) applied.
Note: Custom tags appear in this list only if they have previously been applied to at least one Note.
Tip 1: Select more than one Custom tag at a time by holding Ctrl or Shift while selecting them.
Tip 2: Deselect a Custom tag by holding Ctrl and left-click the selected tag.
Search: Any string of characters may be entered as a search. The list of Notes is filtered to show only Notes with those characters. Note Viewer searches the ID, Subject, Last Modified, By, and Status columns of each Note.
Columns
ID: A number assigned to a Note. Each Note is assigned a unique number. When a Note is deleted, its number is available to be used by a new Note.
Subject: The user-entered string of characters which was entered in the Subject field of the Note Edit window.
Last Modified: The date and time when the Note was last modified.
By: The Windows account name of the person who changed the Note when it was Last Modified.
Status: A Predfined Note Tag tag that was applied to the Note.
1 . Click the Note Viewer icon, which is pictured above. The icon can be found on the Tools page > Notes section.
Alternative: Invoke Note Viewer using the Find Tool by searching the command name and clicking the icon, which is pictured above.
Learn more about alternative methods for launching commands.
2 . The Note Viewer window appears.
3 . When you are done using the Note Viewer window, click OK or press Enter to close it.
- Notes (topic)
- Add Note to Model (related tool)
- Edit Note window (related tool)
- Copy Notes (related tool)
- Move Notes (related tool)
- Predefined Note Tags (Home > Project Settings > Job > Modeling)
- Display Options > General settings > Notes







