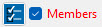Display Options
Display Options
Opens a window that lets you turn on or off the display of items in the model when using Modeling or Manual Erection View Detailing.
- General Overview
- Tips and Tricks
- Related Tools
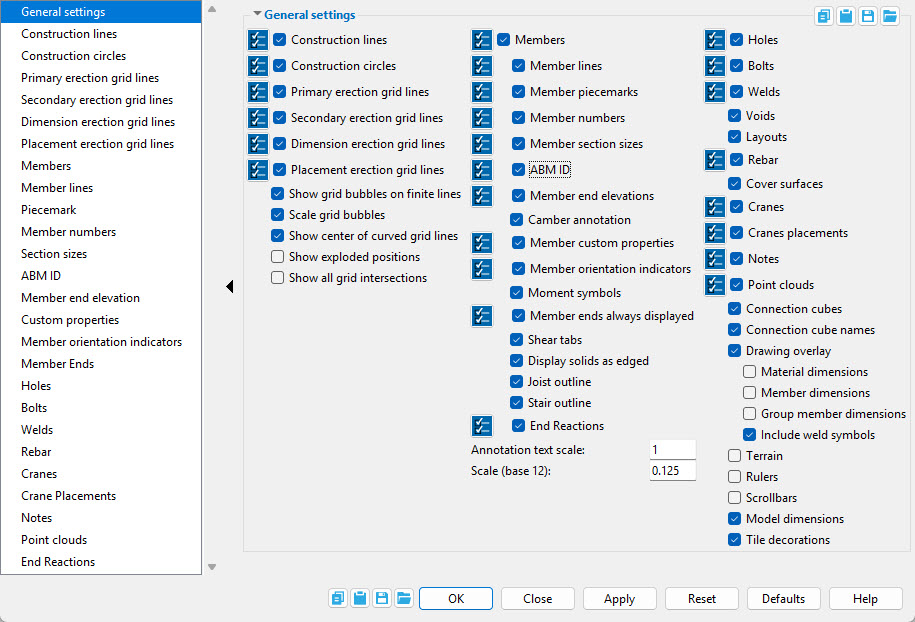
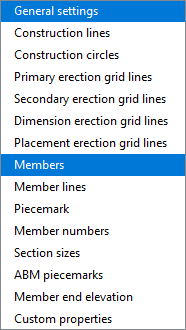
Display filters are available for certain
General settings options when they are
checked Option Name.
To access the display filters for a particular option, select that option in the tree. In this example, Members is selected in the tree. When that option is deselected in the tree, the display filters are no longer shown, but the filters still apply to the display of items in the model. When display filters for an option are non-default, that option's name turns red. Pressing the option's Select All button turns the option name black and the display filters are reset to their default state.
In Manual Erection View Detailing,
General settings options that will affect erection view detailing are shown with red
Select All buttons and asterisks (*) in front of their option names.
 General settings
General settings
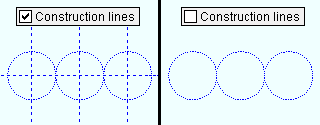
If this box
is checked, construction lines are displayed.
If the box
is not checked, construction lines are hidden.
Display filters for construction lines apply when
Construction lines is checked. When
Construction lines is red, the filters are not in their default state.
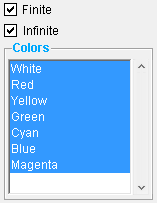
Display filters set the types of construction lines that will be shown when
Construction lines is checked.
Pressing the
Select All button resets the display filters for construction lines to the choices shown here and makes
Construction lines not red.
Also See:Finite line & Pen color
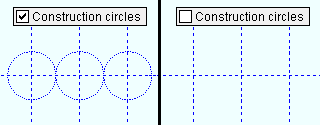
If this box
is checked, construction circles are displayed.
If the box
is not checked, construction circles are hidden.
Display filters for construction circles apply when
Construction circles is checked. When
Construction circles is red, the filters are not in their default state.
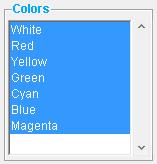
Display filters set the colors of construction circles that will be shown when
Construction circles is checked.
Pressing the
Select All button sets the display filters back to their default state -- all selected -- which is shown here.
Primary erection grid lines: ![]() or
or ![]() . This applies to both straight and curved grid lines.
. This applies to both straight and curved grid lines.
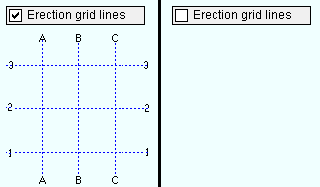
|
Grid line = erection view
Erection view type = Primary |
If this box
is checked, primary erection grid lines are displayed.
If the box
is not checked, primary erection grid lines are hidden.
Display filters for primary erection grid lines apply when
Primary erection grid lines is checked. When
Primary erection grid lines is red, the filters are not in their default state.
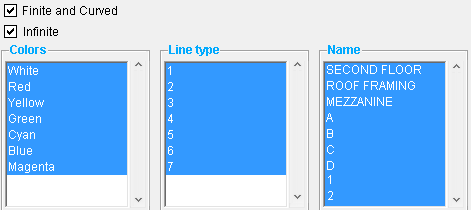
Display filters are all selected by default, resulting in all primary erection grid lines being displayed when Primary erection grid lines is checked.
Deselecting certain filters prevents certain grid lines from being displayed. Pressing the Select All button resets the display filters to their default state.
Note: When you open this window in the Manual Erection View Detailing program, the choice you make to this option will be applied to the erection view when it is auto detailed.
Also See:Curved Grid lines, Finite Grid lines, pen color, Grid line type, View name
Secondary erection grid lines: ![]() or
or ![]() .
This applies to both straight and curved grid lines.
.
This applies to both straight and curved grid lines.
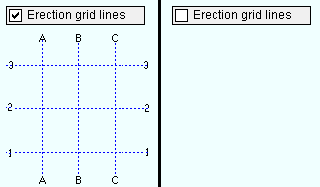
|
Grid line = erection view
Erection view type = Secondary |
If this box
is checked, secondary erection grid lines are displayed.
If the box
is not checked, secondary erection grid lines are hidden.
Display filters for secondary erection grid lines apply when
Secondary erection grid lines is checked. When
Secondary erection grid lines is red, the filters are not in their default state. The display filters are the same as those which can be applied to Primary erection grid lines.
Note: When you open this window in the Manual Erection View Detailing program, the choice you make to this option will be applied to the erection view when it is auto detailed.
Dimension erection grid lines: ![]() or
or ![]() .
This applies to both straight and curved grid lines.
.
This applies to both straight and curved grid lines.
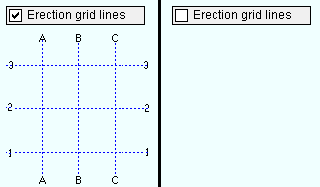
|
Grid line = erection view
Erection view type = Dimension only |
If this box
is checked, dimension erection grid lines are displayed.
If the box
is not checked, dimension erection grid lines are hidden.
Display filters for dimension erection grid lines apply when
Dimension erection grid lines is checked. When
Dimension erection grid lines is red, the filters are not in their default state. The display filters are the same as those which can be applied to Primary erection grid lines.
Note: When you open this window in the Manual Erection View Detailing program, the choice you make to this option will be applied to the erection view when it is auto detailed.
Placement erection grid lines: ![]() or
or ![]() .
This applies to both straight and curved grid lines.
.
This applies to both straight and curved grid lines.
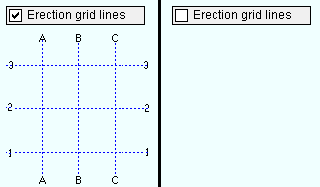
|
Grid line = erection view Erection view type = Placement only |
If this box
is checked, placement erection grid lines are displayed.
If the box
is not checked, placement erection grid lines are hidden.
Display filters for placement erection grid lines apply when
Placement erection grid lines is checked. When
Placement erection grid lines is red, the filters are not in their default state. The display filters are the same as those which can be applied to Primary erection grid lines.
Note: When you open this window in the Manual Erection View Detailing program, the choice you make to this option will be applied to the erection view when it is auto detailed.
Show grid bubbles on finite lines: ![]() or
or ![]() . This applies to finite grid lines.
. This applies to finite grid lines.
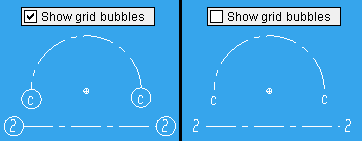
If this box
is checked, grid bubbles are drawn on the ends of finite grid lines.
If the box
is not checked, grid bubbles are not drawn.
Scale grid bubbles: ![]() or
or ![]() . This applies to finite grid lines when grid bubbles are shown.
. This applies to finite grid lines when grid bubbles are shown.
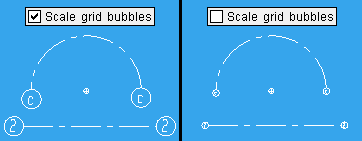
If this box
is checked, the grid bubbles are continuously scaled to a consistently readable size when you zoom in and zoom out of views.
If the box
is not checked, erection view bubbles will grow larger and smaller as you zoom in and out of a view.
Show center of curved grid lines: ![]() or
or ![]() .
.
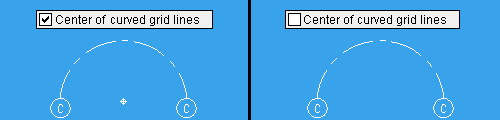
|
|
Tip: Regardless of the choice made here, the center of a curved grid line is always selectable as an exact point. |
If this box
is checked, the centers of curved grid lines will be shown (
).
If the box
is not checked, the centers of curved grid lines will be hidden.
Show exploded positions: ![]() or
or ![]() . To set a member's exploded position, see Set Exploded View Positions. To regenerate an erection view with members shown in exploded positions, see Exploded erection view.
. To set a member's exploded position, see Set Exploded View Positions. To regenerate an erection view with members shown in exploded positions, see Exploded erection view.
![]()
When this box
is checked, members will be shown on screen in their exploded positions (if Set), and dashed lines will be drawn to the members' actual positions in the 3D model. Various Model, View and File tools that require members to be represented in their true 3D locations will be disabled (grayed out) on menus and on toolbars.
If the box
is not checked, members will be displayed in their normal positions and all Modeling tools will be enabled.
Tip: If all you want to do is double check the exploded positions of members, select this option then use the Apply button to see what you get, then deselect this option and press OK. Members will be redrawn in their actual 3D positions and all Modeling tools will be enabled.
Show all grid intersections: ![]() or
or ![]() . This applies to isometric views of the model.
. This applies to isometric views of the model.
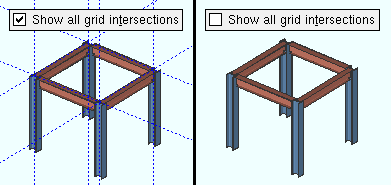
When this box
is checked, and the boxes for Primary erection view lines or etc. are checked, grid lines are shown in isometric views.
If the box
is not checked, grid lines are shown in isometric views.
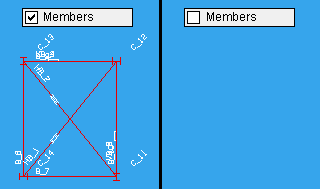
If this box
is checked, members are displayed.
If the box
is not checked, members are hidden. On this window, the options for Member lines and Member piecemarks and etc. will be disabled (grayed out).
Display filters for members apply when
Members is checked. When
Members is red, the display filters are not in their default state.
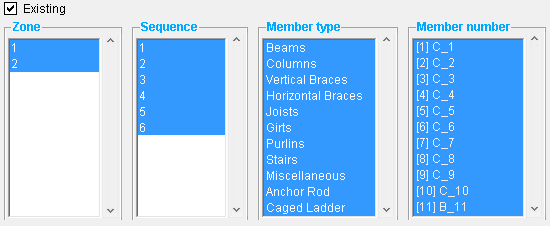
Display filters are all selected by default, resulting in all members not hidden by other options on this window being displayed when Members is checked.
Deselecting certain filters prevents certain members from being displayed. Pressing the Select All button resets the display filters to their default state.
Also See:Existing member
Member lines: ![]() or
or ![]() . This applies to members in stick form.
. This applies to members in stick form.
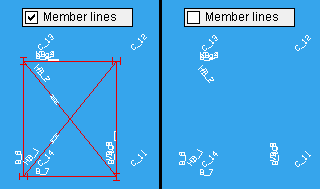
If this box
is checked, the member lines of members in stick form are displayed.
If the box
is not checked, member lines are hidden.
Display filters for member lines apply when
Member lines is checked. When
Member lines is red, the display filters are not in their default state.
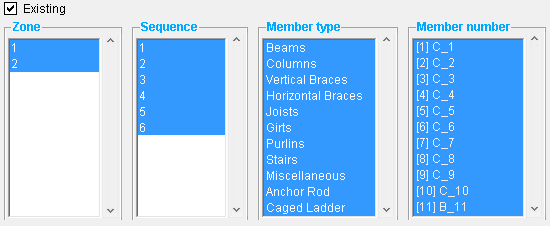
Display filters are all selected by default, resulting in member lines being displayed when Member lines is checked.
Deselecting certain filters prevents certain member lines from being displayed. Pressing the Select All button resets the display filters to their default state.
Also See:Member lines
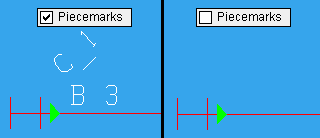
If this box
is checked, member piecemarks are displayed.
If the box
is not checked, member piecemarks are hidden.
Note: If a member has not yet been assigned a piecemark, member numbers are displayed instead of piecemarks. Try processing the model to assign piecemarks.
Display filters for member piecemarks apply when
Member piecemarks is checked. When
Member piecemarks is red, the display filters are not in their default state.
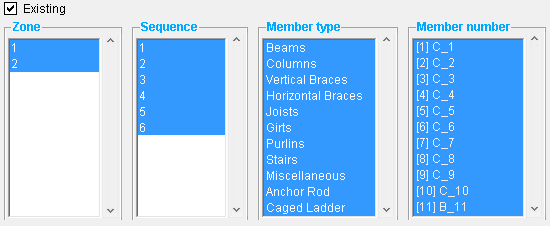
Display filters are all selected by default, resulting in member piecemarks being displayed when Member piecemarks is checked.
Deselecting certain filters prevents certain member piecemarks from being displayed. Pressing the Select All button resets the display filters to their default state.
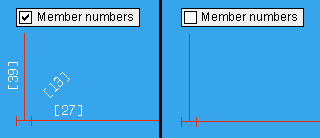
If this box
is checked, member numbers are displayed.
If the box
is not checked, member numbers are hidden.
Display filters are applied when
Member numbers is checked. When
Member numbers is red, the filters are not in their default state. The display filters are the same as Member piecemarks.
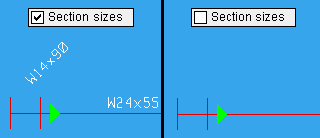
If this box
is checked, member section sizes are displayed.
If the box
is not checked, member section sizes are hidden.
Display filters are applied when
Member section sizes is checked. When
Member section sizes is red, the filters are not in their default state. The display filters are the same as Member piecemarks.
Custom member section sizes: Not all custom members can have their section sizes displayed. The plugin for a custom member must include the GetSectionSize method in order for the section size of that custom member to be displayed.
ABM ID: ![]() or
or ![]() . The main material of a member may be assigned an ABM ID when a new ABM is created or an existing ABM is Updated.
. The main material of a member may be assigned an ABM ID when a new ABM is created or an existing ABM is Updated.
If this box
is checked, a member ABM ID are displayed between angle brackets (e.g., <7-9>) on each member that has an ABM ID.
If the box
is not checked, member ABM IDs are hidden.
Display filters are applied when
ABM ID is checked. When
ABM ID is red, the filters are not in their default state. The display filters are the same as Member piecemarks.
Member end elevations: ![]() or
or ![]() . This applies to plan views when Show elevation on member is set to Reference in Home > Project Settings > Fabricator > Detail Erection View Defaults. It applies to plan views, elevation views and isometric views when Show elevation on member is set to Absolute.
. This applies to plan views when Show elevation on member is set to Reference in Home > Project Settings > Fabricator > Detail Erection View Defaults. It applies to plan views, elevation views and isometric views when Show elevation on member is set to Absolute.
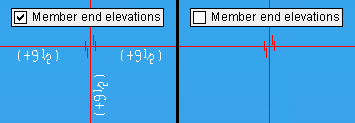
For this example, Show elevation on member was set to Reference. The displayed value of (+9 1/2) is the offset of the member work point from the reference elevation of the plan view.
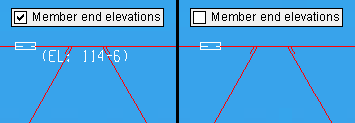
For this example, Show elevation on member was set to Absolute. Since both ends of the member are at an elevation of 114-6, the value is shown in the middle of the member. If this box
is checked, member end elevations are displayed.
If the box
is not checked, member end elevations are hidden.
Display filters are applied when
Member end elevations is checked. When
Member end elevations is red, the filters are not in their default state. The display filters are the same as Member piecemarks.
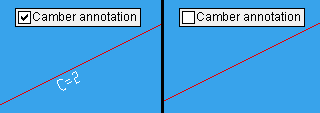
If this box
is checked, camber annotations are displayed.
If the box
is not checked, camber annotations are hidden.
Note: To get a camber annotation, the Rolling operation must be set to Camber annotation or to Camber (Both) and the Mid-ordinate must be a non-zero value.
Member custom properties: ![]() or
or ![]() .
.
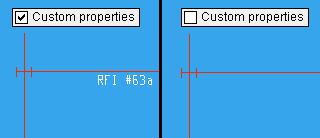
If this box
is checked, custom property value labels are displayed.
If the box
is not checked, custom property value labels are hidden.
Display filters are applied when
Member custom properties is checked. When
Member custom properties is red, the filters are not in their default state. The display filters are the same as Member piecemarks.
Schema Add/Edit: Erection View Member Labels
Setup: Erection View Member Labels
Detail Erection View Defaults window: Custom properties on member
Erection View Cleanup window: Member custom property
Member orientation indicators: ![]() or
or ![]() . This applies to members in stick form in Modeling that are in plan views and elevation views. In Manual Erection View Detailing, this applies to Stick + wire members as well as to stick-form members and it affects the resultant drawing.
. This applies to members in stick form in Modeling that are in plan views and elevation views. In Manual Erection View Detailing, this applies to Stick + wire members as well as to stick-form members and it affects the resultant drawing.
Member orientation indicators
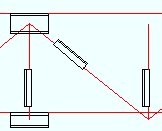
Member orientation indicators
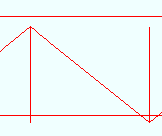
If this box
is checked, member orientation indicators are displayed.
If the box
is not checked, member orientation indicators are hidden.
Display filters for member orientation indicators apply when
Member orientation indicators is checked. When
Member orientation indicators is red, the display filters are not in their default state.
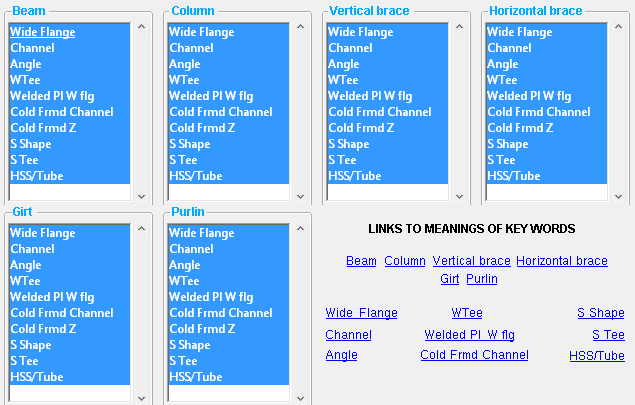
Display filters are, by default, all selected, resulting in member orientation indicators being displayed when Member orientation indicators is checked.
Deselecting certain filters prevents certain orientation indicators from being displayed. Pressing the Select All button resets the display filters to their default state.
Detail Erection View Defaults window:Member orientation indicators
Erection View Cleanup window: Show member orientation indicator
Moment symbols: ![]() or
or ![]() . This applies to beams with
. This applies to beams with ![]() Moment connections that are displayed in stick form.
Moment connections that are displayed in stick form.
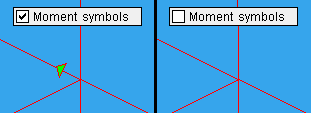
If this box
is checked, a moment connection is displayed at the end of a beam as a red, green or yellow triangle.
If the box
is not checked, moment symbol triangles are hidden.
Member ends always displayed: ![]() or
or ![]() .
.
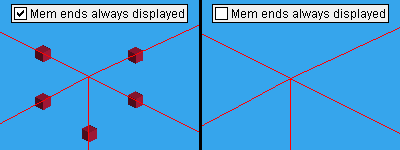
If this box
is checked, member ends are displayed.
If the box
is not checked, member ends are hidden until you hover your pointer over them or select them.
Display filters for member ends apply when
Member ends always displayed is checked. When
Member ends always displayed is red, the display filters are not in their default state.
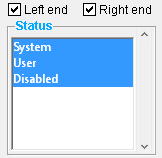
Display filters set which member ends will be shown when
Member ends always displayed is checked.
Pressing the
Select All button resets the display filters to their default state.
Shear tabs: ![]() or
or ![]() . This applies to plan views when beams with single-plate shear connections are displayed in stick form.
. This applies to plan views when beams with single-plate shear connections are displayed in stick form.
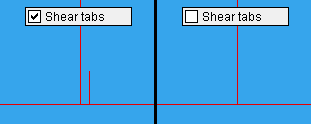
If this box
is checked, a line is shown next to the beam's stick form member line to indicate the side of the beam's web that the shear plate bolts to.
If the box
is not checked, shear tab indicators are hidden.
Detail Erection View Defaults window: Show shear tab location on erection views
Erection View Cleanup window: Left end shear tab symbol, Right end shear tab symbol
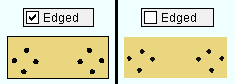
If this box
is checked, a wire frame outline is drawn around the edges of members, materials, and bolts that are displayed in any of the three solid forms.
If the box
is not checked, a wire frame outline is not drawn.
User and Site Options: Modeling > Color settings > 3D wire frame outline color
Joist outline: This applies to joists in stick form.
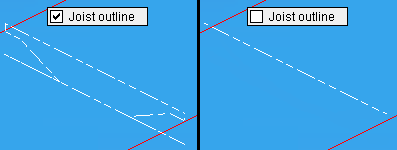
If this box
is checked, joists in stick form are displayed with an outline that shows their top chord and bearing depth, their web, and their bottom chord.
If the box
is not checked, joists in stick form are represented by a single dashed line.
Stair outline: This applies to stairs in stick form.
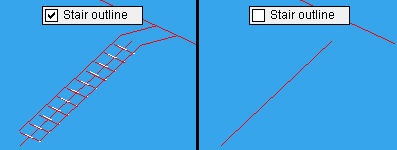
If this box
is checked, stairs in stick form are displayed as outlines that show the position of their stringers, tread nosings, risers and member line. Along with the exact points at the ends of a stair's member line, additional exact points are provided at the bottom ends of its stringers. White dashed lines are placed above each stair's tread lines to show the direction the stair is ascending.
If the box
is not checked, stairs in stick form are represented by a stair member line. The member line is centered with respect to the tread nosings and terminated by two exact points, which correspond to the work points that were placed to add the stair.
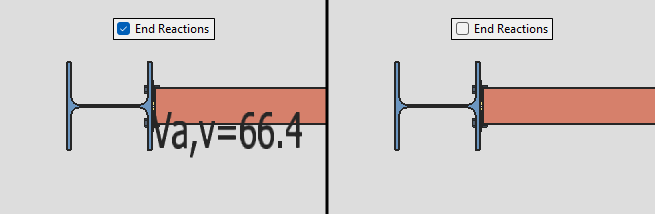
If this box
is checked, the values on the member edit window's
Loads leaf are displayed at the respective member end.
If the box
is not checked, the values are hidden.
Display filters for end reactions apply when
End Reactions is checked. When
End Reactions is red, the filters are not in their default state.
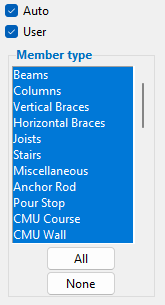
Display filters set which end reactions will be shown and which member type(s) show them when
End Reactions is checked.
Pressing the
Select All button resets the Member type display filters to their default state.
Project Settings: Fabricator > Detailing > Erection View Member Labels > Reaction Nomenclature
If this box
is checked, the connection group names are displayed.
If the box
is not checked, the names are hidden.
Annotation text scale: The scale of the point location annotation text. This scale applies to the dimension that is shown when you locate a second point with ANNO turned on. The scale also applies to the text that identifies the operative snap mode and to the dimension labels for Model dimensions.
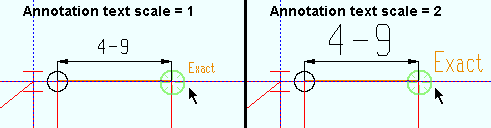
Example 1: An Annotation text scale of 1 is the default. If you double the Annotation text scale, the text will be twice as high and twice as wide. Be aware that the text always stays this same size, regardless of how much you zoom in or zoom out.
Example 2: If you double the Scale of your current view (e.g., from 0.125 to 0.25), the annotation text is halved since the same number of pixels will now equal twice the distance. You would need to double the Annotation text scale if you wanted to make the annotation text be the size that is was before you doubled the Scale.
To turn off annotation text, set the Annotation text scale to 0. To stop the dimension from being shown, turn ANNO off.
Scale (base 10 or base 12): The scale at which the detail of your current view will be regenerated when you Detail Erection Views for the first time (see the note below). This option also affects the size of piecemarks and section sizes relative to materials in your current view (but does not affect their actual printed size, which is set in Drawing Presentation).
This scale is in base 12 if you are using imperial... dimensioning, in base 10 if you are using Metric dimensioning. The normal default for imperial dimensioning (base 12) is 0.125.
Example 1: If you are using imperial dimensioning and you use the default of 0.125 here, then the scale will be 0.125 inches = 1 ft.
Example 2: If you are using metric dimensioning and you want to get a drawing scale of 1:100, you would enter 0.1 here.
Example 3: If you use 0.125 as your base 12 (imperial) scale and you want the exact equivalent to be used for metric drawings, you would enter 0.1042 here, since (.125 / 12) * 10 = 0.1042.
Tip: Scale applies to your current view only. Changes made to Scale are lost when you exit the view. To make your changes permanent, you need to Save View As.
Note: Changing the scale here does not affect the drawing of this view if that drawing . The Drawing scale in the Drawing Editor sets the scale of an erection view without your having to re-detail the erection view. If you change the Drawing scale in the Drawing Data Panel, then Open that erection view in Modeling (so that it is your current view), the new drawing scale is displayed here.
Holes: ![]() or
or ![]() . This applies to 3D holes on submaterials of members that are in a solid form.
. This applies to 3D holes on submaterials of members that are in a solid form.
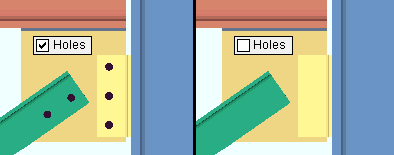
If this box
is checked, 3D holes are displayed.
If the box
is not checked, 3D holes are hidden.
Display filters for 3D holes apply when
Holes is checked. When
Holes is red, the display filters are not in their default state.
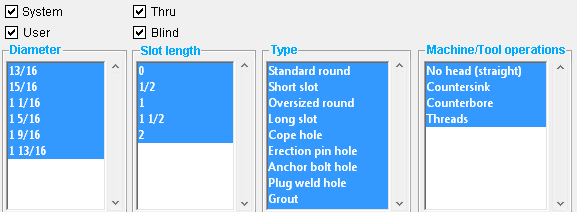
Display filters are, by default, all selected, resulting in all categories of holes having the potential to be displayed when Holes is checked.
Deselecting certain filters prevents certain holes from being displayed. Pressing the Select All button resets the display filters to their default state.
Also See: System holes
Bolts: ![]() or
or ![]() . This applies to 3D bolts on members which are displayed in a solid form. It does not apply to material bolts.
. This applies to 3D bolts on members which are displayed in a solid form. It does not apply to material bolts.
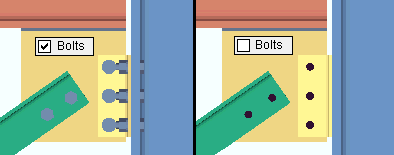
If this box
is checked, 3D bolts are displayed.
If the box
is not checked, 3D bolts are hidden.
Display filters for 3D bolts apply when
Bolts is checked. When
Bolts is red, the display filters are not in their default state.
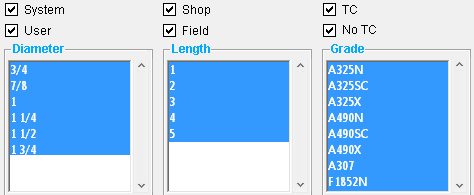
Display filters are, by default, all selected, resulting in all categories of bolts potentially being displayed when Bolts is checked.
Deselecting certain filters prevents certain bolts from being displayed. Pressing the Select All button resets the display filters to their default state.
Also See: System bolts
Welds: ![]() or
or ![]() . This applies to 3D welds on members in a solid form.
. This applies to 3D welds on members in a solid form.
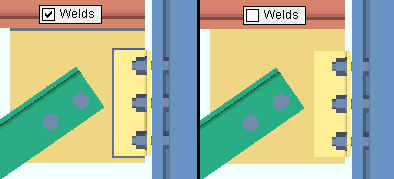
If this box
is checked, 3D welds are displayed.
If the box
is not checked, 3D welds are hidden.
Display filters for 3D welds apply when
Welds is checked. When
Welds is red, the display filters are not in their default state.
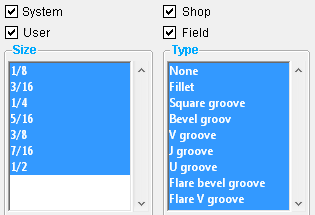
Display filters set which welds will be shown when
Welds is checked.
Pressing the
Select All button resets the display filters to their default state.
Voids: ![]() or
or ![]() . Voids remove material from members. They can be added using custom members such as Void Space Cylinder and Void Space Layout. They can also be added by custom components such as Web Penetration with Stiffeners and Void Space Cylinder and Void Space Layout.
. Voids remove material from members. They can be added using custom members such as Void Space Cylinder and Void Space Layout. They can also be added by custom components such as Web Penetration with Stiffeners and Void Space Cylinder and Void Space Layout.
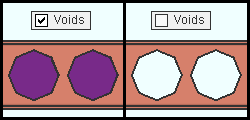
If this box
is checked, voids are displayed.
If the box
is not checked, voids are hidden.
Layouts: ![]() or
or ![]() . Concrete walls and concrete slabs that are displayed in a solids form have white reference lines that show the member's layout. This may also apply to other custom members.
. Concrete walls and concrete slabs that are displayed in a solids form have white reference lines that show the member's layout. This may also apply to other custom members.
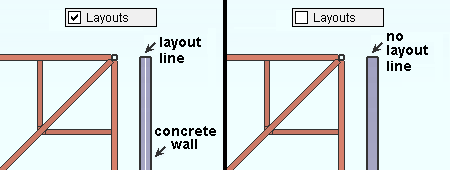
If this box
is checked, the layout is displayed.
If the box
is not checked, the layout is hidden.
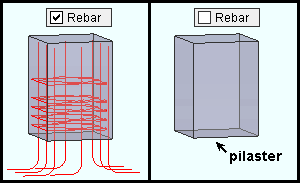
If this box
is checked, rebar material is displayed.
If the box
is not checked, rebar material is hidden.
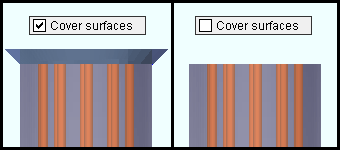
If this box
is checked, cover surface components are displayed.
If the box
is not checked, cover surface components are hidden.
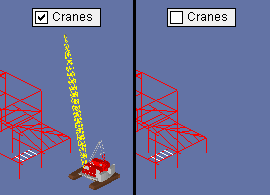
If this box
is checked, cranes are displayed.
If the box
is not checked, cranes are hidden.
Display filters for cranes apply when
Cranes is checked. When
Cranes is red, the display filters are not in their default state.
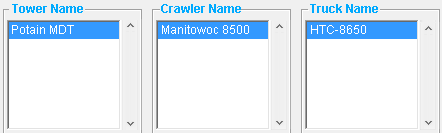
Display filters are all selected by default, resulting in all categories of cranes having the potential to be displayed when Cranes is checked.
Deselecting certain filters prevents certain cranes from being displayed. Pressing the Select All button resets the display filters to their default state.
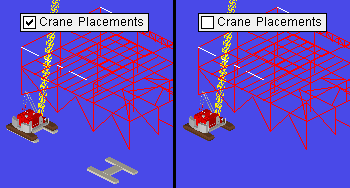
If this box
is checked, crane placements are displayed.
If the box
is not checked, crane placements are hidden.
Display filters for crane placements apply when
Crane placements is checked. When
Crane placements is red, the display filters are not in their default state.
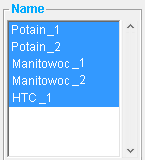
Display filters set the names of crane placements that can potentially be shown when
Crane placements is checked
Pressing the
Select All button resets the display filters to their default state.
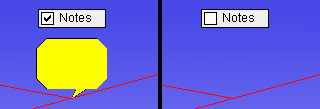
If this box
is checked, notes are displayed.
If the box
is not checked, notes are hidden. You can still see notes in the Note Viewer.
Tip: Notes with
Show in model unchecked (Project notes) cannot be displayed in the model. They can be reviewed using the Note Viewer.
Display filters for notes apply when
Notes is checked. When
Notes is red, the display filters are not in their default state.
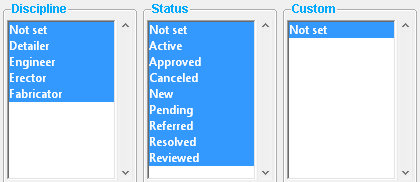
Display filters are all selected by default, resulting in all categories of notes that are not project notes having the potential to be displayed when Notes is checked.
Deselecting certain filters prevents certain notes from being displayed. Pressing the Select All button resets the display filters to their default state.
If this box
is checked, point clouds are displayed.
If the box
is not checked, point clouds are hidden.
If this box
is checked, connection cubes are displayed.
If the box
is not checked, connection cubes are hidden.
If this box
is checked, Cube names are displayed.
If the box
is not checked, Cube names are hidden.
If this box
is checked, the secondary options of Material dimensions, Member dimensions, Group member dimensions and Include weld symbols are made available.
If the box
is not checked, the secondary options are disabled.
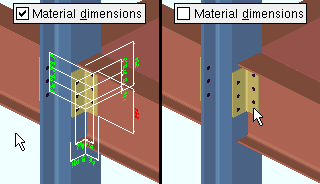
Before material dimensions can be shown: Detail Submaterial is required, the detail must be up to date, and the material must be displayed in solid form.
If this box
is checked, submaterial detail dimensions are displayed when you hover a material with your pointer.
If the box
is not checked, submaterial detail dimensions are not displayed when you hover a material.
An alternative to this option is to use Show Dimensions, which keeps displaying the dimensions until you Clear Dimensions. Show Dimensions also allows you to display dimensions on more than one material.
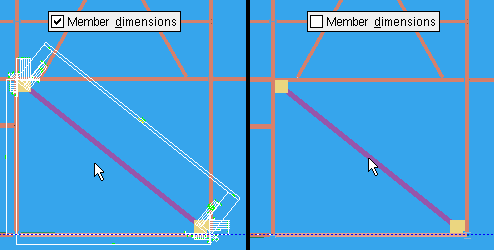
Before member dimensions can be shown: Detail Members is required, the detail must be up to date, and the member must be displayed in a solid form.
If this box
is checked, member detail dimensions are displayed when you hover a member with your pointer.
If the box
is not checked, member detail dimensions are not displayed when you hover a member.
An alternative to this option is to use Show Dimensions, which keeps displaying the dimensions until you Clear Dimensions. Show Dimensions also allows you to display dimensions on more than one member.
Before group member dimensions can be shown: Detail Member Groups is required and the group member must be displayed in a solid form.
If this box is checked (
), member detail dimensions are displayed when you hover a group member with your pointer.
If the box
is not checked, member detail dimensions are not displayed when you hover a group member.
An alternative to this option is to use Show Dimensions, which keeps displaying the dimensions until you Clear Dimensions. Show Dimensions also allows you to display dimensions on more than one group member.
Include weld symbols: ![]() or
or ![]() . This applies when
. This applies when ![]() Member dimensions or
Member dimensions or ![]() Material dimensions or
Material dimensions or ![]() Group member dimensions are shown.
Group member dimensions are shown.
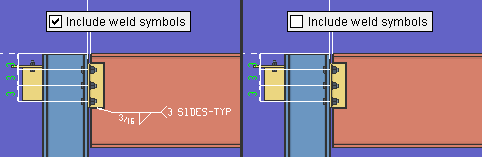
|
If this box
is checked, weld symbols are displayed if they are shown on the submaterial, member, or group member detail.
If the box
is not checked, weld symbols are hidden.
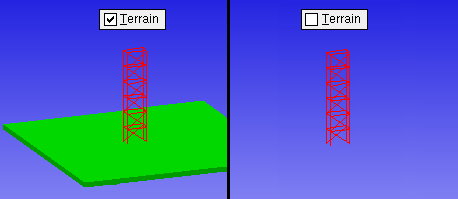
If this box
is checked, terrain is displayed.
If the box
is not checked, terrain is hidden.
User and Site Options: Modeling terrain
Setup: Top of terrain (global coordinate positioning of the terrain)
Setup: Thickness of terrain
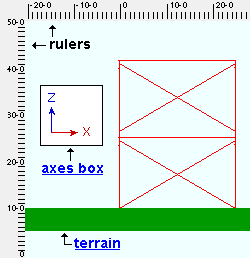 |
Rulers shown in an elevation view. The rulers display global coordinates, expressed in the primary dimension Units. |
If this box
is checked, rulers are displayed on the left and upper borders of plan views or elevation views. Rulers appear only on those elevation views that are in an X-Z or Y-Z plane. They do not appear on isometric views.
If the box
is not checked, rulers are hidden.
User and Site Options:Modeling > Display settings > Rulers active sets whether rulers are turned on or off for each time you start up Modeling.
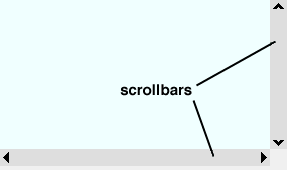
If this box
is checked, scrollbars are displayed on the left and bottom sides of the Modeling screen.
If the box
is not checked, scrollbars are hidden.
User and Site Options: General > Display settings > Scrollbars active sets whether scrollbars are turned on or off for each time you start up Modeling.
Model dimensions: These are dimensions that have been added to the model using Add Model Dimensions, Dimension Members, or Dimension Clearance.
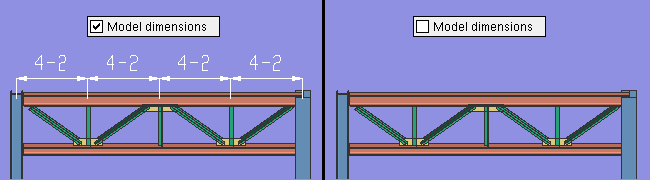
If this box
is checked, model dimension are displayed.
If the box
is not checked, model dimensions are hidden.
Also see: The Annotation text scale on this window (Display Options) sets the size of a model dimension's label.
Tile decorations: ![]() or
or ![]() . Tile decorations are tile tools.
. Tile decorations are tile tools.
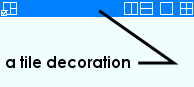
|
From left to right, the tile decorations in this example are Toggle Active Tile, Split Tile Vertically, Split Tile Horizontally Single Tile and Four Tiles |
If this box
is checked, tile decorations are displayed.
If the box
is not checked, tile decorations are hidden. You can still activate tile tools in other ways when they are hidden.
User and Site Options:General > Display settings > Tile decorations active sets whether tile decorations are turned on or off when you launch a new Modeling session.
![]() Copy, Paste, Save, Load buttons:
Copy, Paste, Save, Load buttons:
![]()
![]()
![]()
![]()
![]()
OK (or the Enter key) closes this window and redraws your computer screen according to the settings on it.
With the exception of Scale, all Display Options remain in effect from the first redraw, and as you change from view to view. They also remain in effect if you Exit Modeling then start up Modeling again.
Cancel (or the Esc key) closes the Display Options window without saving any of the changes you made to it since you originally opened it or last pressed Apply.
Apply redraws your computer screen to show the results of any changes you have made on this window. The window does not close, and you can make additional changes to the window before you press OK.
Please note that once you press Apply, any selections made since you originally opened this window are saved, which means that Reset will no longer undo those selections.
Reset undoes all changes made to the Display Options window since you first opened it or last pressed Apply. The window remains open.
Defaults resets all display filters to their default values. It also checks ( ![]() ) and unchecks (
) and unchecks ( ![]() ) options on this window to reset them back to their defaults.
) options on this window to reset them back to their defaults.
Tip: Visually some of the results of pressing the Defaults button are indicated by options changing from red to black. For example, if the options
Construction circles and
Members are red, then pressing Defaults changes them to
Construction circles and
Members.
Warning: Pressing the Defaults button can potentially make changes to almost every option on this window.