Detail Erection View Defaults
- General Overview
- Tips and Tricks
- Related Tools
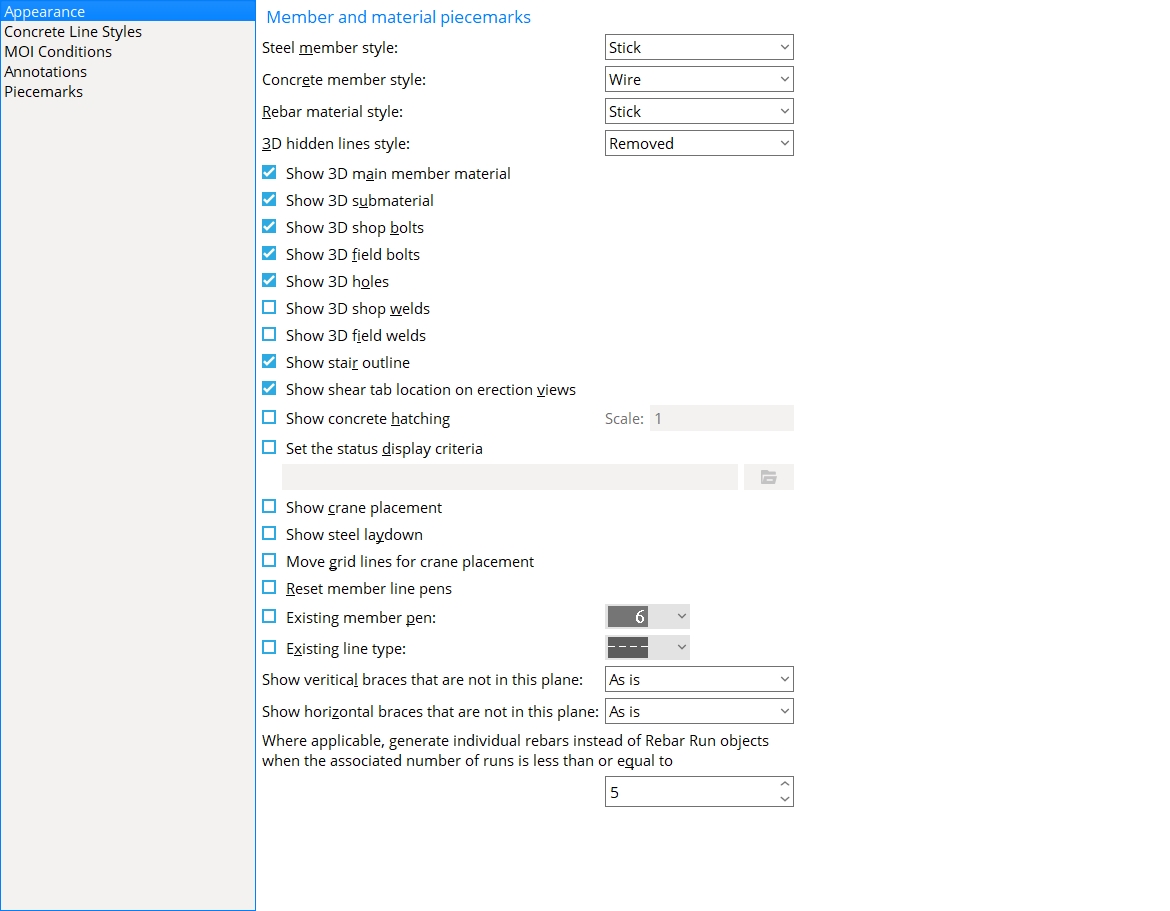


|
|
OK (or the Enter key) closes this screen and applies the settings.
Cancel (or the Esc key) closes this screen without saving any changes.
Reset undoes all changes made to this screen since you first opened it. The screen remains open.
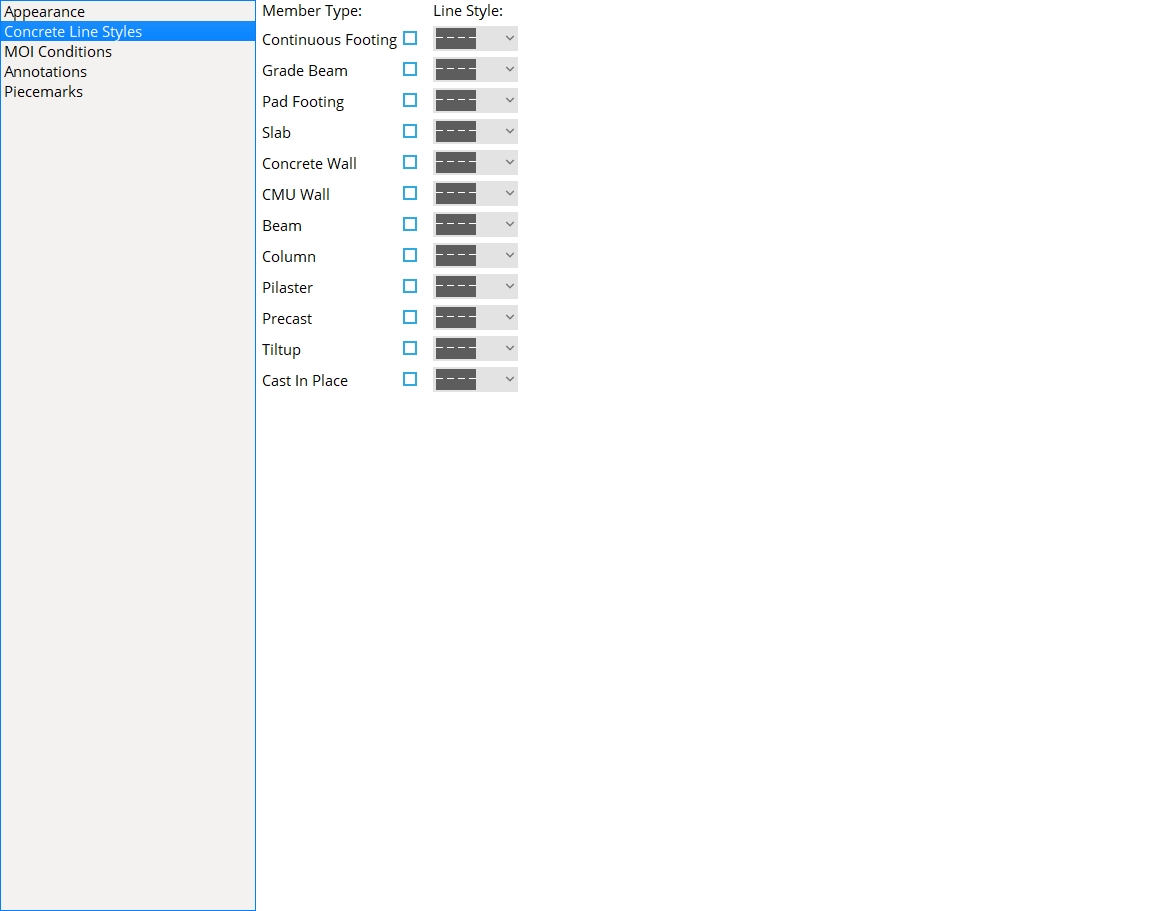
![]()
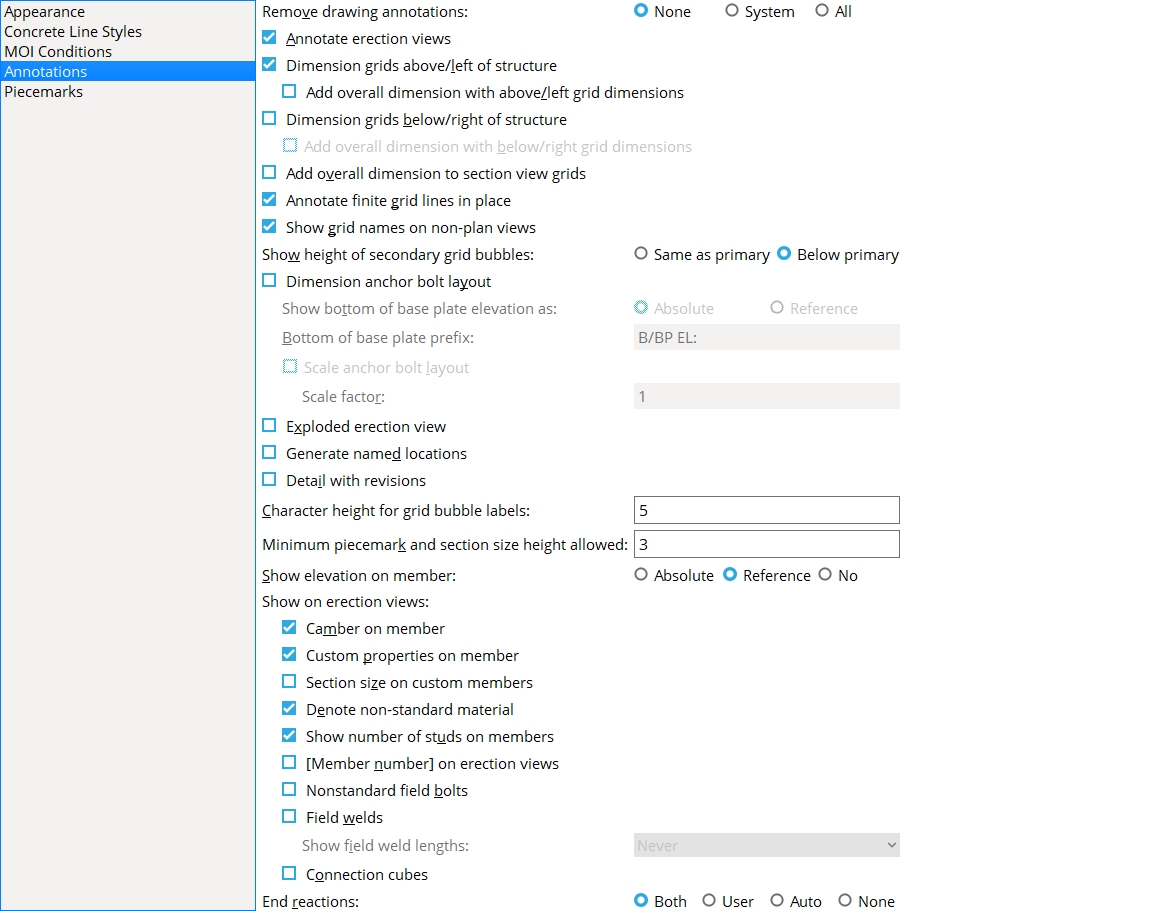
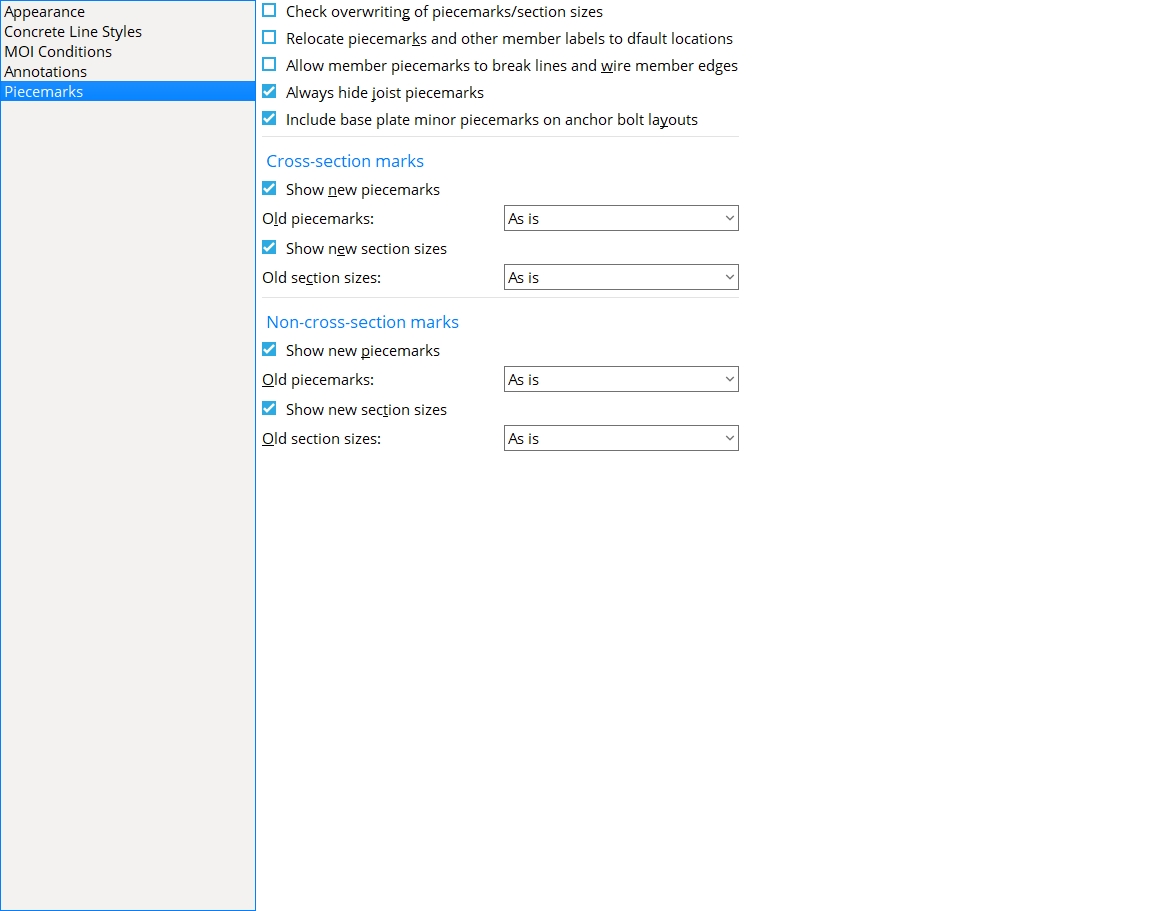
- Detail Erection View Defaults (auto detailing window for which this window sets the defaults)
- Erection view drawings (topic)
 or
or 







