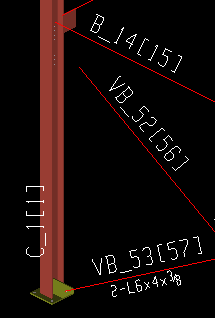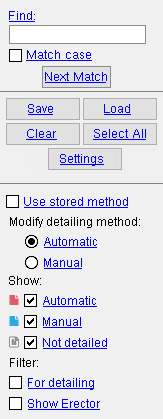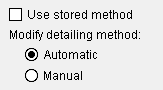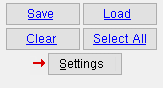Detail Erection Views ( Modeling & Drawing Editor )
Detail Erection Views ( Modeling & Drawing Editor )
Tool summary :
-
Detail Erection Views is an SDS2 power tool. Two different step-by step instructions are provided on this page.
- Step-by-step instructions for Detail Erection Views .('
 Automatic ' and '
Automatic ' and '  Manual ')
Manual ')
- Step-by-step instructions for Detail Erection Views ('
 Manual ')
Manual ')
- Step-by-step instructions for Detail Erection Views .('
Also see :
- Detail Erection View Defaults (window that opens when you press " Settings ")
- Detail Erection View Defaults ( Fabricator Setup )
- Detail Erection Views [manually]
- Drawing scale ( Display Options sets scale of drawing)
- Drawing scale (overrides Display Options scale)
- Erection view details (topic)
- Erection View Cleanup (editing erection views in the Drawing Editor )
- Erection Views to Sheets (preparing to print erection view drawings)
page 1 | contents | process > | auto detailing | top
 Step-by-step instructions for Detail Erection Views ('
Step-by-step instructions for Detail Erection Views ('  Automatic ' & '
Automatic ' & '  Manual ')
Manual ')
1 . Invoke Detail Erection Views using any one (1) of the following methods:
Method 1 : At Home , choose Utilities > Process/Detail > Detail Erection Views.
Method 2, 3 & 4 : In Modeling or the Drawing Editor , choose Process > Detail Erection Views (classic) or click the icon pictured above , or use a keyboard shortcut . For Ribbon Editor or Keyboard Shortcut Editor in the lightning interface, the Detail Erection Views icon or keyboard shortcut can be found in the ' Process ' command group.
2 . The Select Erection View dialog opens. On it is a list of all of the erection views that exist in your current Job . This list can be filtered to display only those views with characteristics that you choose.
|
On the Select Erection View window, you can use the " Find " entry field to locate erection views, and filter the display of those views in the selection list. For views that you select , you can choose detailing methods and press " Settings " to open the Detail Erection View Defaults window. One way to select multiple views is to press the " Select All " button then hold down the Ctrl key and deselect those erection views you don't want to auto detail. |
2a (optional) : Filter the selection list by detailing method (" Automatic " and/or " Manual " and/or " Not detailed "). The categories are mutually exclusive. All erection views fall under at least one of the categories, and no erection view falls under more than one category. Check filters on (
) to show those views that have been detailed with the selected method(s), or those that have not been detailed. The symbols next to the filters (
or
or
) correspond to the icons next to the view names in the selection list. Since the categories are comprehensive and mutually exclusive, each erection view has an icon and no erection view has more than one icon.
YouTube video: " Automatic " and/or " Manual " and/or " Not detailed "
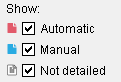
When all three boxes are checked, potentially all erection views that were created in Modeling are shown in the list. When a detailing method is checked (
), views detailed with that method will appear in the selection list so long as the appropriate " Filter " configuration is set. For example:
When " Automatic (
)" is checked , erection views whose stored method is " Automatic " are shown on the selection list. If you want to change such an erection view from " Automatic " to " Manual ," you can select the view then uncheck the box for "
Use stored method " and select '
Manual ' then press " OK ."
When " Manual (
)" is checked, erection views whose stored method is " Manual " are shown on the selection list. If you want to change such an erection view from " Manual " to " Automatic ," you can select the view then uncheck the box for "
Use stored method " and select '
Manual ' then press " OK ."
When " Not detailed (
)" is checked, the erection view has not previously been detailed and therefore has no stored method. By default, if you select such a detail and press " OK ," the " Automatic " method of detaling will be applied. If you want such an erection view to be detailed manually, first uncheck the box for "
Use stored method ," then select '
Manual ' then press " OK ."
2b (optional) : Filter the selection list by detailing designation or by the program from which the views were created. There are four distinct listing configurations:
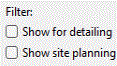
Choose the filter configuration that best fits the standard work flow procedures that are used in your organization. Configuration 1: When "
For detailing " is checked and "
Show site planning " is not checked , the selection dialog lists only those erection views that, in Modeling , are designated "
For detailing ."
Configuration 2: When "
Show site planning " is checked and "
For detailing " is not checked , the selection dialog lists erection views that were created using SDS2 Basic .
Configuration 3: When both "
For detailing " and "
Show site planning " are not checked , then all erection views that are in Modeling are listed except those that were created using SDS2 Basic and those that, in Modeling , are designated "
For detailing ." Tip: If your office hasn't adopted the standard procedure of, in Modeling , marking erection views "
For detailing " and doesn't use the basic edition, then this is probably the configuration that you want to employ.
Configuration 4: When both "
For detailing " and "
Show site planning " are checked, then no erection views will be listed if, in Modeling , all views are marked "
For detailing " and if your current Job has no
Note: Erection views that are created in SDS2 Basic are sometimes referred to as crane placement views, and they have their own setup window for auto detailing -- Detail Erection View Defaults for Site Planning -- which populates the version of the Detail Erection Views window (this window) that opens when you select one or more "crane placement erection views" and press the " Settings " button.
3 . Select one or more erection views, then choose from the following detailing methods for that/those views:
|
You can check the " Use stored method " option, and/or choose from either " Automatic " or " Manual ." |
Use stored method:
or
. When you first Detail Erection Views , you can apply either the " Automatic " or " Manual " detailing methods to the view(s) that you select. Once an erection view has been detailed, the method you chose will be stored for possible re-use if the view is detailed again. The view's stored method is indicated by the icon (
or
or
) that precedes its name in the Select Erection View list.
YouTube video: Manual and Automatic and Use stored method .
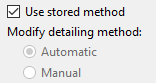
Selecting a view that has previously been detailed and checking this box disables ( grays out ) the " Modify detailing method ." If this box is checked (
), the erection views you select are detailed with their stored method, if they have one. Selected views that have have no stored method (because they have not yet been detailed) will be detailed using the " Automatic " method.
If this box is not checked (
), the selected erection views are detailed with the method that you choose. If you are detailing views for the first time, leave this option unchecked.
Tip: If you detail a view using the " Automatic " method, and later edit the view in the Drawing Editor and change at least one member's style (e.g., stick, wire, solid, etc.) by using one of the Erection View Cleanup tools, then that view's stored method will be changed to "
Manual ." That way, if you later " Use stored method " or choose the " Manual " method and redetail the view, the member style choice you made will not be changed.
Automatic or
Manual : This is the detailing method that will be used to detail erection views with no stored method, and the method that will be applied if " Use stored method " is unchecked.
YouTube video: Detailing erection views, some manually .
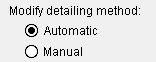
Select a view that has never been detailed and choose ' Automatic ' to detail it automatically.
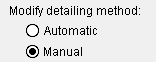
Select a view that has never been detailed and choose ' Manual ' to detail it manually. If '
Automatic ' is selected, when you press the "OK" button, the views that you select will be auto detailed, and its stored method will be set to " Automatic ." Choose this option of you want to apply a single member style (form) to members in an erection view.
If '
Manual ' is selected, when you press the "OK" button, the views that you select will opened in Manual Erection View Detailing , wherein you can detail erection views manually . (Exception: views that are detailed with their stored method when that method is " Automatic .") Choose this option of you want to apply different member styles (forms) to members in an erection view.
Note 1: The " Automatic " or " Manual " detailing methods can not be applied per-view. That is, every erection view that you select before pressing " OK " will be detailed by the method you select here, unless it will be detailed using the stored method.
Note 2: If you detail multiple erection views, you may need to choose between the Automatic " and " Manual " methods, even if " Use stored method " is also checked. Example: You choose views that have a stored method, and also a view that has yet to be detailed. You check " Use stored method " to re-detail the previously detailed views. You also choose a detailing method (for example, " Automatic ") for the undetailed views, which necessarily lack a stored method.
4 . Before proceeding, you can change the detailing settings for one or more erection views.
|
Steps 4-6 assume that the views that you selected in step 3 are either set to be detailed with the " Automatic " detailing method, or, if you chose to " Use stored method ," that their stored methods are also " |
|
Press the " Settings " button to open the Detail Erection View Defaults window, which has settings that are saved with the selected drawing(s). |
(optional) : Select one or more erection views, then press the " Settings " button to open the Detail Erection View Defaults window for that/those erection views. Unless you are detailing for the first time, the window will show the settings that were specified when the window was last opened. If you are detailing for the first time, the window is populated from Home > Project Settings > Fabricator > Detail Erection View Defaults . Changes you make to the Detail Erection View Defaults window will be saved when you press " OK " to close the window but will not affect the choices made in Fabricator Setup . Example : You save settings for one group of erection views and different settings for a different group. When you select both groups of erection views in Alternative 1 , the two groups are detailed differently, based on the different settings that you have specified for each group.
Alternative 1 : You may, at this point, select or deselect erection views. With one or more erection views selected, press the " OK " button at the bottom of the selection dialog. Go to step 5 (if applicable) or to step 6 (if 5 is N/A).
Alternative 2 : Press " Cancel " to end the Detail Erection Views operation. Do not continue. Be aware, however, that " Cancel " does not cancel a change of " Settings ." Any changes you made to the Detail Erection View Defaults window have already been saved and will be retained.
5 . (if applicable) : If User and Site Options > Drawings > " ![]() Always show Detail Erection View Defaults window " is turned on (checked), the Detail Erection View Defaults window opens, allowing you to review or edit the settings that will be applied to the erection views you selected for detailing. Mixed entries to this window are designated in the usual manner. Press the " OK " button to save changes and continue.
Always show Detail Erection View Defaults window " is turned on (checked), the Detail Erection View Defaults window opens, allowing you to review or edit the settings that will be applied to the erection views you selected for detailing. Mixed entries to this window are designated in the usual manner. Press the " OK " button to save changes and continue.
6 . Detail Erection Views draws and adds annotations to the erection views you selected in step 4. A progress bar illustrates the progress of the automatic detailing as it takes place.
6a : When the progress bar reaches 100%, the progress bar window will close automatically if the box is checked (
) for " Close when done ." If the window does not close automatically, you can close it by checking that same box or by pressing the " OK " button.
6b : If applicable, you will receive warning or alert messages. For example, checking the box for " Detail with revisions " may result in your receiving a message notifying you that auto detailing incremented the " Sheet revision " of the sheet that an erection view you selected for detailing is on.
page 1 | contents | process > | auto detailing | top
 Step-by-step instructions for Detail Erection Views ('
Step-by-step instructions for Detail Erection Views ('  Manual ')
Manual ')
| YouTube video: Detailing erection views, some manually |
|
When you Detail Erection Views using the ' ![]() Manual ' method, the erection view is brought into Manual Erection View Detailing , wherein you can apply different member styles (forms) to individual members that you want depicted. You can also hide members. When you are done with one drawing, choose File > Next Erection View to open the next drawing.
Manual ' method, the erection view is brought into Manual Erection View Detailing , wherein you can apply different member styles (forms) to individual members that you want depicted. You can also hide members. When you are done with one drawing, choose File > Next Erection View to open the next drawing.
1 . Invoke Detail Erection Views using any one (1) of the following methods:
Method 1 : If " Modeling layout style " or " Drawing Editor layout style " is ' Classic ', you can use the menu system to choose Process > Detail Erection Views ,
Methods 2 & 3 : Click the icon, or use a keyboard shortcut .
2 . A selection dialog opens. On it is a list of all of the erection views that exist in your current Job . Note each view is marked ![]() or
or ![]() or
or ![]() to indicate that it has previously been detailed automatically (
to indicate that it has previously been detailed automatically ( ![]() ) or manually (
) or manually ( ![]() ) or that it has not yet been detailed (
) or that it has not yet been detailed ( ![]() ). Tip: While this dialog is open, you can optionally press the " Settings " button to change the auto detailing setup ( Detail Erection Views ) that you want applied to erection views that you select. For example you may want to confirm that ''
). Tip: While this dialog is open, you can optionally press the " Settings " button to change the auto detailing setup ( Detail Erection Views ) that you want applied to erection views that you select. For example you may want to confirm that '' ![]() Show 3D main member material " is checked for each of the views you want to detail manually.
Show 3D main member material " is checked for each of the views you want to detail manually.
2a : Check or uncheck boxes for "
Automatic " and/or "
Manual " and/or "
Not detailed " to widen or narrow the erection view selection list. For example, if you want to auto detail only erection views that have never been detailed, you would check the box for "
Automatic" but leave the other boxes unchecked. You can also apply " Show detailing " and " Show site planning " filters to the selection list.
2b : Select one or more erection views. If you are selecting multiple views, be mindful of whether the views were previously detailed manually ("
") or not detailed ("
") or detailed automatically (
).
A
AB PLAN
B
C
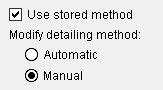
This example is most like scenario 3. View A has never been detailed. B was previously detailed manually. Both will be detailed manually.
A
AB PLAN
B
C
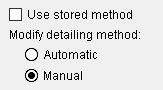
This example is most like scenario 4. Each selected view has a distinct previously detailed method (
or
or
). All will be detailed manually.
Scenario 1 : You select one view that was previously detailed manually ("
"). Check the box for "
Use stored method " and press the " OK " button to detail that one view manually. Go to step 3.
Scenario 2 : You select one view that was previously not detailed ("
"). Uncheck the box for "
Use stored method " and select '
Manual ' as the " Modify detailing method ." Press " OK " and go to step 3.
Scenario 3 : You select multiple views that include at least one detail from each of the detailing methods (
or
or
). You want only views that were previously detailed manually ("
") or automatically ("
") to be detailed that way again. So you check the box for "
Use stored method ." You also want selected views that were never detailed ("
") to be detailed manually. So you select '
Manual ' as the " Modify detailing method ." Press the " OK " button and go to step 3. The result will be that all selected views except those that were previously detailed automatically (
) will be detailed manually. Views that were previously detailed automatically will be detailed automatically again.
Scenario 4 : You select multiple views that include at least one view from each of the detailing methods (
or
or
). You want all of the views to be detailed manually. So you uncheck the box for "
Use stored method " then select '
Manual ' as the " Modify detailing method ." Press the " OK " button and to step 3. The result will be that all selected views will be detailed manually.
Scenario 5 : You selected multiple views that had been detailed previously, at least one manually ("
") and at least one automatically (
). Check the box for "
Use stored method ." Note that the " Modify detailing method " is disabled ( grayed out ). Press " OK ," and go to step 3.The result will be that each selected view will be detailed using the same method by which it was detailed previously. Go to step 3
3 . Any erection views that were designated to be detailed automatically will be detailed automatically without Manual Erection View Detailing . For erection views designated to be detailed manually, the Manual Erection View Detailing program opens. The first of the views that you selected in step 3 is shown on screen.
|
|
|
bindings |
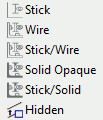
|
|
context menu |
3a : Left-click ( Select ) a member then right-click ( Menu ) to get a context menu with options for hiding or changing the form of the member. You can also multi-select members and right-click to get similar options for changing how those muti-selected members will be auto detailed. Options to those on the context menu can be found on the Manual Erection View Detailing > Solids menu.
3b : Note that you can change the setting for " Member orientation indicators " that you want applied to members that you manually change to Stick or Stick + wire . This option is found on the Display Options window in Manual Erection View Detailing .
3c : Choose File > Next Erection View when you are done making changes to the currently loaded erection view. Detail Erection Views Manually will auto detail the erection view that opened at the beginning of step 3.
4 . If you selected multiple erection views for manual detailing in step 2, Detail Erection Views opens the next erection view that you selected. Repeat step 3 to apply manual changes to members in that next erection view. When there are no more next erection views, then choosing File > Next Erection View causes the Manual Erection View Detailing program to automatically shut down.
page 1 | contents | process > | auto detailing | top