Category Settings
Sets the available member categories that can be selected in Member Status.
- General Overview
- Tips and Tricks
- Related Tools
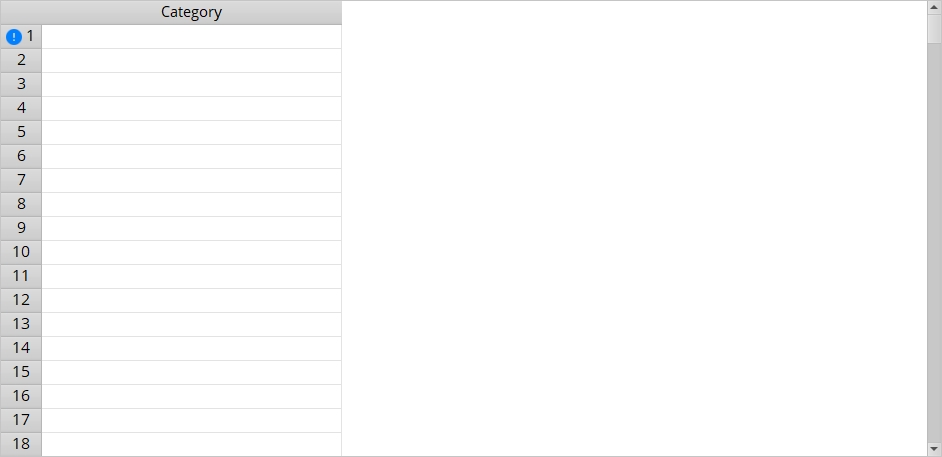


|
|
OK (or the Enter key) closes this screen and applies the settings.
Cancel (or the Esc key) closes this screen without saving any changes.
Reset undoes all changes made to this screen since you first opened it. The screen remains open.
- Member category
- Status Update
- Member status > Category ( Status Display )
- Sheet Loading Report (may be organized by category)
- Status Report by Category (may be organized by category)